How to Solve Call of Duty: Warzone Connection Failed in Windows [fixed]

[FIXED] Video Driver Not Supported in Premiere Pro
4 enero, 2022
How to Fix Data Error (Cyclic Redundancy Check) Easily & Quickly
5 enero, 2022How to Solve Call of Duty: Warzone Connection Failed in Windows [fixed]
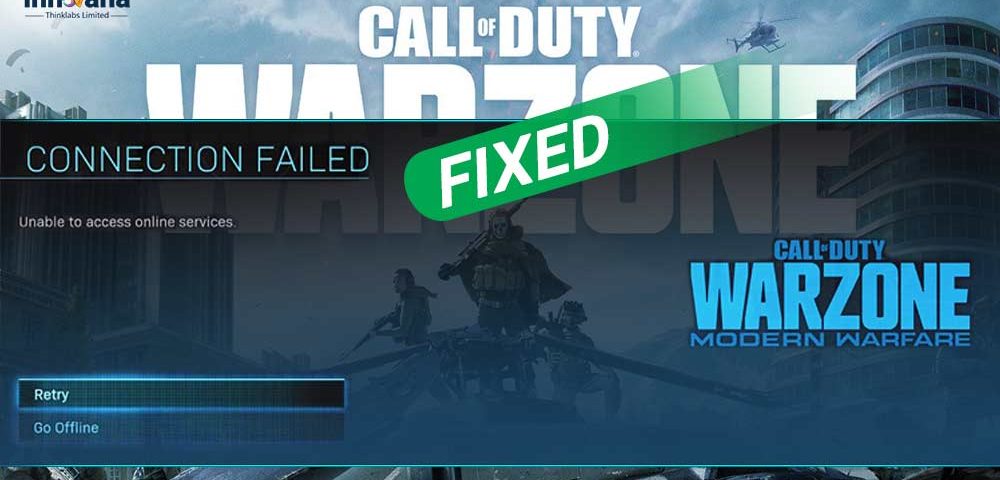
If you are unable to play COD: Warzone as it fails to connect to online services, read this article to learn how to fix the Warzone Connection Failed error quickly and easily.
Call of Duty: Warzone is a thrilling battle royale game with the most powerful weapons, blueprints, skins, and operators. However, if you are missing all the thrill as the Warzone connection failed on your computer, do not be depressed.
You are not the only one facing the COD Warzone Connection Failed error. Many other users have also reported the same issue.
Therefore, we are here with this post to fix the Connection Failed error in Warzone once and for all. But before we jump to solve the problem, let’s first answer one crucial question many users have, i.e., “Why is my COD Warzone not connecting to online services?”
It is a cakewalk to get rid of the Warzone Connection Failed error message if you know the answer to this question.
Why Warzone Connection Failed on PC
There can be a lot of reasons you get the COD Warzone Connection Failed error in Windows. Below we share some of the top ones.
- DNS problems
- WiFi signal issues
- Non-responsive modem or router
- Damaged or corrupted game files
- Random bugs
- Outdated network driver/graphics driver
Above were the top causes of Warzone Connection Failed error on PC. Let’s now learn how to troubleshoot it.
Read More: [SOLVED] Roblox Lagging on PC
Fixes for COD Warzone Connection Failed error on Windows
You can apply the below solutions to fix the COD Warzone Connection Failed error on PC.
Fix 1: Try the elementary hacks
Every problem does not need complex fixes. You can troubleshoot many issues with just a few simple hacks. Thus, before moving on to more technical fixes, try the below quick solutions to fix the COD Warzone Connection Failed error.
- Change the connection type: Sometimes, WiFi signal strength may not be strong enough, causing the Connection Failed error in Warzone. Therefore, try using a wired connection to check if it fixes the problem or not.
- Restart your computer and router: Restarting the electronic devices often proves to be magical in fixing random bugs. Thus, you can also turn off your PC and router simultaneously for twenty to thirty seconds and then turn them on to fix the issues if Modern Warfare is not connecting to online services.
- Check the server: If Warzone servers are down, you cannot connect to online services. Hence, you need to check the server to fix the problem. You can visit the official support page of Activision to do it.
Fix 2: Check the integrity of game files
Corrupted or damaged game files cause multiple issues, such as Modern Warfare not connecting to online services. Therefore, to fix the problem, you need to review the integrity of game files. Below are the steps you can take to do it.
- Call up the Blizzard Battle.net client and select Call of Duty: Warzone from the left.
- Select Options and click on Scan and Repair.
- Click on Begin Scan to start the scanning process.
- After completing the scan, check whether the COD Warzone Connection Failed error is fixed or not.
Read More: Top 8 Solutions to fix Rust Not Responding Issue
Fix 3: Update network and graphics drivers (Recommended)
Network driver helps in effective communication between the network adapter and your computer for undisturbed internet connection. And, the graphics driver is crucial to maintain error-free gaming performance. If these drivers are not updated, there are high chances of facing errors such as COD Warzone Connection Failed on PC.
Therefore, to fix the problem, we strongly recommend updating the drivers. Since it is difficult and time-consuming to do it manually, we suggest doing it automatically using a driver updater, like Bit Driver Updater.
Bit Driver Updater performs all the required driver updates automatically with one click. Furthermore, it offers a lot of outstanding features, such as backup and restores of drivers, setting a computer scan schedule, accelerating the speed of driver download, etc.
To know about its features in detail and to get the software on your computer, you can click on the link below.
After you have downloaded the software and installed it, follow the below steps to get the drivers updated.
- Let the software run a complete PC scan for a couple of seconds.
- Update All drivers to their most recent version for error-free computer performance.
If you prefer updating the network driver or graphics driver alone, you can make use of the Update Now facility.
However, to make sure the computer functions smoothly, updating every outdated driver is an intelligent decision.
Fix 4: Perform Winsock and DNS resetting
Winsock reset and DNS flushing help fix errors like COD Warzone Connection Failed. Thus, you can perform it using these steps.
- Search for Command Prompt and Run it as an administrator.
- In the Command Prompt window, input these commands one after the other and hit Enter after each one of them.
netsh int ip reset c:resetlog.txt
netsh winsock reset
ipconfig /flushdns - After executing the commands given above, restart your computer and check whether the Warzone Connection Failed error message has disappeared or not.
Read More: Minecraft Won’t Launch on Windows 10 – Know How to Fix!
Fix 5: Make changes in the DNS server
Using the ISP (Internet Service Provider)’s default DNS server can cause internet problems like Connection Failed error in Warzone. Hence, to fix this issue, you can change the DNS server by following the steps below.
- Call up the Run box on your screen using the Windows+R command.
- Input ncpa.cpl in the on-screen box and click on OK.
- Right-click on the network currently in use and choose Properties.
- Select Internet Protocol Version 4 (TCP/IPv4) and click on the button to view its Properties.
- Mark the Use the following DNS server addresses box.
- Input 8.8.8.8 in the Prefered DNS Server box.
- Enter 8.8.4.4 in the box available for Alternate DNS Server.
- Make a click on OK.
- Restart the computer to make the changes effective.
Fix 6: Update Call of Duty: Warzone
Developers release patches or updates to fix common game errors. Thus, you can download the game updates and check whether the errors, like COD crashing and Warzone Connection failed, are fixed after the update or not.
Read More: How to Fix ‘Borderlands 3 Not Launching’ Issue
COD Warzone Connection Failed: Fixed
Through this article, we highlighted the fixes for COD Warzone Connection failed error in Windows. You can apply these solutions one after the other or update drivers with Bit Driver Updater straightaway to fix the problem in one shot.
If you have any better solutions to this problem, feel free to use the comments section to enlighten us.
For more effective fixes to irritating gaming and tech issues, stay connected to our blog.

