Zoom Microphone Not Working on Windows 10, 8, 7 – 2021 Guide

Acer Laptop Sound Not Working (Fixed)
18 noviembre, 2021
How to Get More FPS in Roblox Games – Latest Guide 2021
18 noviembre, 2021Zoom Microphone Not Working on Windows 10, 8, 7 – 2021 Guide
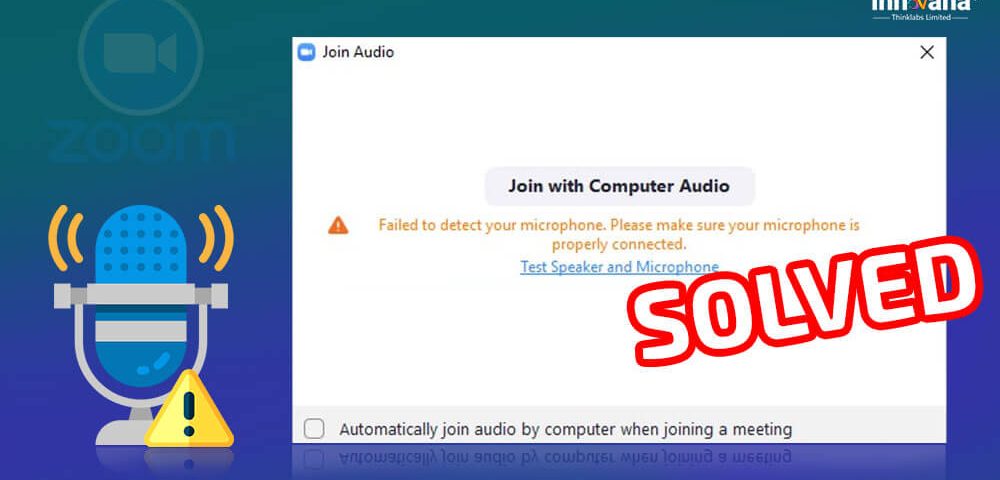
If your Zoom microphone is not working properly on your Windows 10, 8, 7 devices, then you can take the help of the solutions explained below.
The popularity of Zoom meetings and calls skyrocketed amid the pandemic. The app is quite good to connect with others, attend live meetings all around the world, and have long-distance calls.
Although it is very easy to set up and use the app, you may face Zoom microphone, not working issues on your PC. Such problems are very annoying and may cause serious problems for you at delicate moments.
In the coming sections of this write-up, we will list some 100% working solutions to fix zoom failed to detect microphone and other related problems. Before we proceed, we would like to inform you that these are not mere suggestions, but tested solutions.
How to Fix “Why Is My Microphone Not Working on Zoom” Issues?
Below are some secure and working ways to fix the Zoom microphone not working properly. You should go over and deploy these solutions one by one until the problem is solved.
Solution 1: Click on Join Audio
Sometimes, we forget to start the audio during a Zoom screen share or call. We know that this seems unrealistic and petty, but this does happen. If this is the case, click on the Join Audio button at the bottom of the screen.
If this method does not solve the Zoom microphone not working issue, move on to the next solution.
Solution 2: Make Sure You Are Not on Mute
Wondering how to fix the microphone not working on zoom? Here is an easy answer.
You should check the bottom of the screen and make sure that you are not on mute. You can also ask the users on the other side to unmute you too.
Solution 3: Stop Every Other Program
You may not believe it, but other programs interfere with the working of the Zoom microphone. Similar utilities like Skype, Google Meet, etc. can affect the working of the microphone and result in ‘failed to detect’ problems on Zoom Windows 10, 8, 7.
Not only the similar application, but games also cause such problems. Hence you should close every other application and software while using Zoom. Here’s how you can do this:
- Press Ctrl+Alt+Delete keys on your keyboard.
- Click on Task Manager.
- In the Task Manager, select Every Application, and then click on End Task to close them.
Now that all the programs are closed, try to use the microphone on the Zoom app, you will not face the ‘not working’ issue.
Solution 4: Restart PC and Your Audio Device
Zoom microphone, not working issues may appear due to some technical errors that are hard to point out. What you can do is close Zoom, restart your PC and the audio device for ease. For wireless devices, check that the Bluetooth is on and in pair mode. You should also switch the USB or audio port to which your device is connected.
Solution 5: Update the Drivers Using Bit Driver Updater Automatically (Recommended)
We are very positive that this method will provide an instant solution to your problems. The best solution to fix any kind of errors related to the microphone is to update the drivers. Outdated drivers like audio and microphone can cause problems like Zoom microphone not working on all Windows PCs.
To update such drivers automatically, you should take the help of Bit Driver Updater for ease. This driver updating utility provides direct driver updates straight from the manufacturer’s website.
What makes it even more reliable is that you can backup and restore the drivers anytime you want. When you update the drivers, you ensure a steady flow of communication between the device and respective software.
The following features of Bit Driver Updater will help you understand why we are recommending the tool this much:
- It is very easy to use
- The interface supports multiple languages
- You can schedule the driver update as required.
- The software provides better download speed.
- You can install it on any Windows
- You can add the drivers you want to the ignore list
- The creators provide 24-7 tech support
- Single click update if all drivers
- The tool scans deeply for outdated drivers
These are only a few to list. You will find even more features after your download and install the Bit Driver Updater. Here’s how you can use the tool to update the drivers and solve Zoom microphone not working on PC and laptop:
- Download the setup and install the app.
- Launch the tool and scan for updated drivers.
- Once the scan is complete, click on the Update all button.
Once all the drivers are updated, you can run the Zoom app and have the meet. You will no longer face the Zoom failed to detect the microphone on Windows 7, 8, 10.
Solution 6: Make Sure that Zoom is Allowed to Use Microphone
Sometimes, Windows stops specific programs from using the microphone. Or, you may also have disabled it from using the microphone unknowingly. Here is how you can allow the microphone access to Zoom:
- Press Win+I buttons and open Settings.
- Click on Privacy.
- Head over to the Microphone head.
- Turn on Allow apps to access your microphone.
- A list of apps will appear, turn on the one next to Zoom.
Now run Zoom and see whether it is detecting the microphone or not. If not, take the help of the next solution.
Solution 7: Select the Correct Microphone
When you are using more than one microphone, you never know which one the app will pick up. Hence, you may notice that the Zoom app microphone is not working. Here are some easy steps to switch to the correct microphone:
- Click on the Arrow on the Mute button at the bottom.
- Select the correct microphone.
Once you select the desired one, you will not face any kind of Zoom microphone issues.
Solution 8: Increase the Sound of Your Microphone
You can also increase the volume of your microphone from your Windows PC. by increasing the sound, you make sure that you are audible to the receiver. Here is how you can use this method to get rid of zoom microphone is not working issues:
- Open Windows Settings.
- Click on System.
- Select Sound.
- Click on Choose your input device and select the microphone.
- Use the slider below to increase the sound of the microphone.
Once you increase the volume of your microphone, you will be audible to the participants and would not face Zoom is not detecting the microphone.
Solution 9: Use the Troubleshooter for Sound
The next resort if none of the above-listed methods work to fix zoom cannot detect microphone on Windows 10, 8, 7 issue is to use the troubleshooter for sound. The method is quite easy and reliable.
The troubleshooter scans for issues deeply and provides the optimal solution for the same. Here are the steps to troubleshoot sound issues with Windows:
- At the right side of the taskbar, right-click on the sound icon.
- Select Troubleshoot sound problems.
- Let the system look for problems and then follow the specific instructions to solve them.
Once the process is complete, you will not face any kind of zoom microphone not working and not detecting on Windows 10 problems.
Solution 10: Take the Help of Zoom’s Advanced Audio Settings
If your microphone is still not working on Zoom, you should take the help of the Advanced settings offered by the app. Here’s what you are required to do:
- After starting Zoom, click on Settings.
- Under the Audio settings, click on Advanced.
- Select every option and change it to Disable.
- Now select the Show in-meeting option to Enable Original Sound from microphone and go to the app home.
- On the home screen, set the tab to Turn on Original Sound.
Now all the participants on the call will be able to hear you precisely. With the easy yet advanced method, you can fix zoom failed to detect microphone errors on Windows 10, 8, 7 PC.
Solution 11: Reinstall Zoom App
If none of the methods work to solve the Zoom microphone not working problem, then the ultimate solution is to uninstall and install the app. You can get the Zoom app from its official website.
Successfully Fixed Zoom Microphone Not Working on Windows 10
If you have been stuck wondering why is my microphone not working on Zoom, we hope that the solutions listed above helped you. With the help of these quick yet effective solutions, you can conduct Zoom meetings precisely.
If you want our recommendations, we suggest that you use the Bit Driver Updater for ease. The most common and frequent reason behind such problems is outdated drivers.
Bit Driver Updater is the best driver updater software that can help you in answering how to fix the microphone not working on Zoom.
If you liked our article, do let us know in the comments. We will also address your queries in the same. Subscribe to the newsletter from Innovana Thinklabs Blog before you go to get regular updates and tech solutions.

