Windows encontró un problema al instalar el controlador para su dispositivo [SOLUCIONADO]

Cómo reparar el error de desconexión del servidor dedicado de Valheim
7 diciembre, 2021
Cómo arreglar Dungeon Siege 2 sin mouse en Windows 10 [resuelto]
9 diciembre, 2021Windows encontró un problema al instalar el controlador para su dispositivo [SOLUCIONADO]
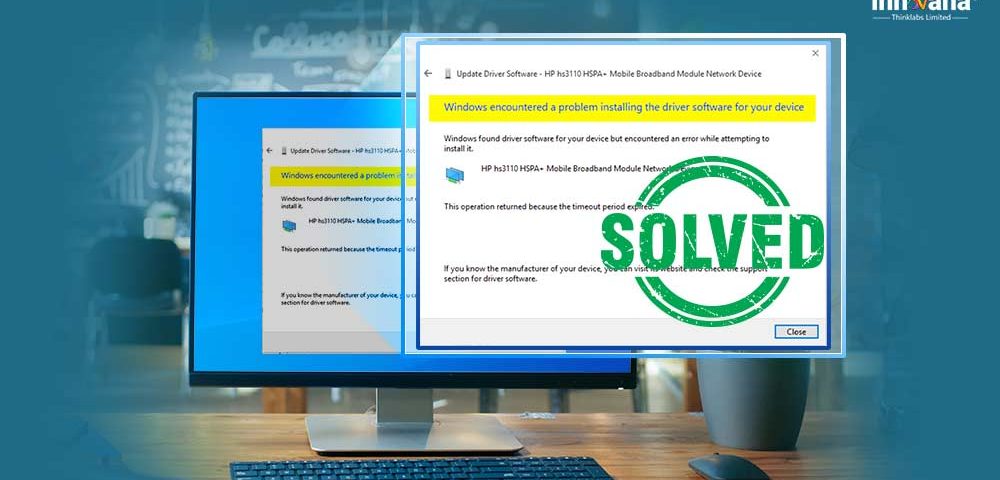
¿Windows encontró un problema al instalar el controlador para su dispositivo? Luego, siga leyendo para saber cómo solucionar el problema de la manera más fácil posible.
Los controladores obsoletos son una seria amenaza para su PC. Causan múltiples problemas informáticos que van desde bloqueos fatales del sistema hasta errores como Pantalla azul de la muerte . Sin embargo, ¿Windows ha encontrado algún problema al instalar los controladores para su dispositivo?
Bueno, Windows encontró los controladores para su dispositivo pero encontró un error al intentar instalarlos porque los controladores no están verificados.
Sin embargo, puede solucionar fácilmente el problema que encontró Windows al instalar los controladores para su dispositivo. Todo lo que necesita hacer es prestar la máxima atención a las correcciones compartidas en este artículo.
Cómo reparar Windows encontró un problema al instalar los controladores para su dispositivo
Veamos las últimas correcciones para Windows que encontraron un problema al instalar el software del controlador para el error de su dispositivo en Windows 10.
Solución 1: Solucione los problemas de su computadora
Su computadora tiene un sistema de resolución de problemas incorporado para solucionar un problema que Windows encontró al instalar los controladores para su dispositivo. Junto con esto, el solucionador de problemas también soluciona muchos otros problemas. Por lo tanto, a continuación se muestra cómo ejecutar el mismo.
- Busque el Panel de control y ábralo.
- Vea el contenido del panel de control como categoría .
- Elija Ver dispositivos e impresoras de Hardware y sonido.
- Haga clic con el botón derecho en el dispositivo problemático y seleccione Solucionar problemas en el menú superior. Si no hay ningún dispositivo problemático, puede hacer clic con el botón derecho en el icono de su PC.
- Deje que el solucionador de problemas encuentre y solucione los problemas con su dispositivo. Si hizo clic con el botón derecho en el icono de su PC en el paso anterior, la computadora le presenta una lista de errores encontrados en la resolución de problemas. En este caso, haga clic en el botón de radio del dispositivo problemático y elija Siguiente, y siga las instrucciones en pantalla para completar la solución del problema.
Solución 2: especifique la ruta de instalación del controlador
Si especifica manualmente la ruta de instalación del controlador mientras conecta el dispositivo, se soluciona un problema que Windows encontró al instalar los controladores para su dispositivo. Por lo tanto, a continuación se muestra cómo definir la ruta.
- Utilice el comando de acceso directo, es decir, Windows + X para ingresar al menú de acceso rápido.
- Seleccione Administrador de dispositivos entre las opciones que ve en la pantalla.
- Busque la categoría del controlador de dispositivo problemático. En nuestro caso, es una impresora.
- Haga clic con el botón derecho en el dispositivo y seleccione Actualizar controlador de las opciones que se muestran en el menú emergente.
- Seleccione la alternativa Examinar mi computadora para el software del controlador .
- Especifique la ubicación donde almacenó el archivo del controlador, marque Incluir subcarpetas y elija la opción Examinar .
- Elija la carpeta donde guardó el archivo del controlador y seleccione Aceptar para que comience la instalación.
Solución 3: Utilice la cuenta de administrador oculta
La cuenta de administrador oculta también le ayuda a solucionar un problema que Windows encontró al instalar los controladores para su dispositivo. Por lo tanto, a continuación se muestra cómo hacer su uso.
- En la pantalla de inicio de sesión de su computadora, haga clic en el icono de encendido mientras mantiene presionada la tecla Shift para reiniciar su computadora.
- Elija Solucionar problemas de las opciones disponibles y luego vaya a Opciones avanzadas.
- Seleccione Símbolo del sistema en el menú de opciones avanzadas.
- Pegue el siguiente comando en la ventana del símbolo del sistema y presione la tecla Intro.
administrador de usuario de red / activo: sí
- Inicie sesión en la cuenta de usuario y espere hasta que todo esté listo para el siguiente paso.
- Vuelva a iniciar su computadora, inicie sesión en la nueva cuenta de administrador sin contraseña y conecte su dispositivo para instalar su controlador.
- Ahora, pegue el siguiente comando en la ventana del símbolo del sistema y presione Entrar para cerrar la cuenta de administrador oculta.
Solución 4: Permita que TrustedInstaller tenga el control total
TrustedInstaller debe tener un control completo de las carpetas System32 y SysWOW64 para solucionar los problemas cuando Windows encontró controladores para su dispositivo pero encontró un error al intentar instalarlos. Por lo tanto, a continuación se muestra cómo otorgarle un control total.
- Busque Esta PC en su computadora y ábrala desde los resultados de la búsqueda.
- Haga dos clics en su Disco local C: y vaya a la carpeta de Windows que contiene.
- Haga clic con el botón derecho en la carpeta denominada System32 y seleccione Propiedades en el menú en pantalla.
- Vaya a la pestaña Seguridad y elija la opción Editar .
- Si se le solicita, otorgue permisos de administrador.
- Busque TrustedInstaller en Nombres de grupos o usuarios. Si ve la entrada, haga clic en ella. Y marque la casilla Control total que se encuentra en Permisos para TrustedInstaller.
- Si no ve TrustedInstaller en la lista, haga clic en Agregar para obtenerlo. Después de agregarlo, dele el control total.
- Repita los pasos anteriores para la carpeta SysWOW64 ubicada en la carpeta Windows.
- Finalmente, reinicie su computadora.
Solución 5: Desactive la aplicación de la firma del controlador
Windows encontró un software de controlador para su dispositivo, pero encontró un error debido a problemas con la firma del controlador. Por lo tanto, puede deshabilitar la aplicación de firmas para solucionarlo. A continuación se muestra el proceso completo para hacerlo.
Solución 6: Actualizar el controlador del dispositivo automáticamente (recomendado)
Windows encontró un problema al instalar el software del controlador para su dispositivo en Windows 10, ya que podría haber dado un paso equivocado al hacerlo manualmente. Además, las actualizaciones manuales de controladores también implican otros riesgos, como la instalación de controladores defectuosos.
Por lo tanto, recomendamos actualizar los controladores mediante software automático, como Bit Driver Updater .
Bit Driver Updater actualiza los controladores con un clic del mouse. Además, también viene con múltiples beneficios, como copias de seguridad y restauraciones de controladores, programación de análisis de controladores, etc.
- Puede obtener este software en su computadora para disfrutar de todas sus características y ventajas usted mismo.
- Después de descargar e instalar el software, puede seguir estos pasos para actualizar el controlador del dispositivo usando Bit Driver Updater.
- Deje que se complete el escaneo (solo necesita unos segundos de su valioso tiempo).
- Actualice todos los controladores a su versión recientemente lanzada para obtener un excelente rendimiento de la computadora.
- Para actualizar un controlador en particular, puede usar Actualizar ahora.
Sin embargo, para obtener el mejor rendimiento de la PC, siempre recomendamos que realice actualizaciones para todos los controladores obsoletos .
A continuación se muestran las mejores formas posibles de solucionar los problemas si Windows encuentra un problema al instalar los controladores de su dispositivo.
Para asegurarse de no enfrentarse a este y otros problemas, a continuación encontrará un consejo adicional sorpresa para resolver algunos problemas molestos de la computadora.
Consejos adicionales para resolver problemas comunes
A continuación se muestra cómo solucionar los problemas más comunes al instalar controladores para su dispositivo.
Problema 1: “Windows encontró el software del controlador para su dispositivo pero encontró un error al intentar instalarlo, código de error: 18”
Si se encuentra con el Código de error 18 que dice «Windows encontró el software del controlador para su dispositivo pero encontró un error al intentar instalarlo» al instalar el controlador de audio , a continuación se explica cómo solucionarlo.
- Especifique la ruta del software del controlador
- Actualización de Windows
- Inhabilitar el inicio de sesión del controlador de dispositivo
- Actualice el controlador a través del mejor programa de actualización de controladores como Bit Driver Updater
Problema 2: Windows 10 no puede instalar el controlador de dispositivo MTP
Si el controlador USB MTP no se instala, puede aplicar estas soluciones para solucionarlo.
- Cambiar el puerto USB
- Actualice el controlador para MTP USB
- Obtenga el archivo wpdmtp.inf instalado
- Desde el sitio web de Microsoft, instale Media Feature Pack.
Después de seguir los consejos de bonificación, es posible que tenga varias preguntas en mente sobre el software de controlador encontrado por Windows para su dispositivo, pero encontró un problema de error. Respondamos lo mismo.
Preguntas frecuentes sobre Windows encontró controladores para su dispositivo pero encontró un error al intentar instalarlos problema
A continuación, se encuentran las respuestas a las preguntas más frecuentes sobre el problema encontrado en Windows al instalar el software del controlador para su dispositivo en el error de Windows 10.
Q1. ¿Cómo corregir el error de instalación del controlador?
En este artículo, discutimos varias formas de solucionar los problemas cuando Windows encontró controladores para su dispositivo pero encontró un error al intentar instalarlos. Puede aplicar estas correcciones para solucionar los problemas. Si no puede probar todas las soluciones, actualice el controlador con Bit Driver Updater para resolver el problema rápidamente.
Q2. ¿Cómo forzar a Windows a instalar controladores?
A continuación se muestra lo que puede hacer para obligar a Windows a instalar controladores.
- Instale los controladores desde el sitio web del fabricante del periférico
- Instale el controlador mediante la actualización de Windows
- Realice la instalación del controlador a través del Administrador de dispositivos
- Utilice un programa automático (por ejemplo, Bit Driver Updater) para instalar los controladores automáticamente.
Q3. ¿Cómo solucionar el problema de «los mejores controladores para su dispositivo ya están instalados»?
Si Windows encontró el problema de «los mejores controladores ya están instalados» al instalar un controlador para su dispositivo, pruebe estas soluciones.
- Instale los controladores no firmados por Microsoft
- Obtenga los controladores genéricos instalados a través del Administrador de dispositivos
- Actualice el sistema operativo
Windows encontró un problema al instalar los controladores para su dispositivo solucionado
Este artículo destacó cómo solucionar «Windows encontró un problema al instalar los controladores para el problema de su dispositivo». Puede aplicar estas soluciones para solucionar el problema.
Sin embargo, si la aplicación de todas las correcciones parece tediosa, puede aplicar la mejor, es decir, la instalación y actualización del controlador a través de Bit Driver Updater inmediatamente.
Para saber cómo solucionar otros problemas técnicos y actualizaciones relacionadas con la tecnología, lea el Blog de Innovana con regularidad.

