Methods to Fix Brightness Control Not Working on Windows 7, 8, 10

How to Get More FPS in Roblox Games – Latest Guide 2021
18 noviembre, 2021
How to Download and Update WD SES Device USB Device Driver Easily
18 noviembre, 2021Methods to Fix Brightness Control Not Working on Windows 7, 8, 10
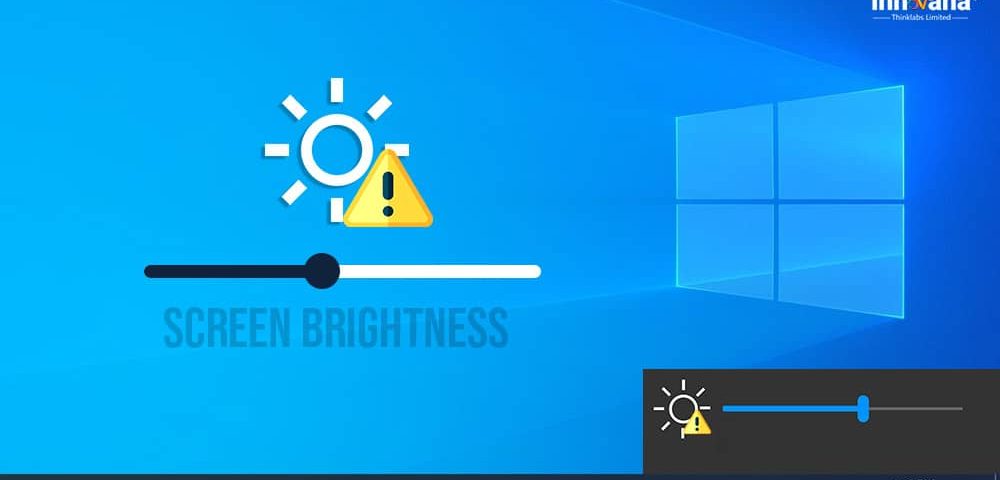
If your PC’s screen brightness is not working, here are some methods to fix that on Windows 7, 8, 10.
Windows provides an option to change the brightness of your device as you want. This option comes in handy repeatedly but may fail to work at times. This situation is very annoying.
To help you fix the brightness control not working on Windows 7, 8, 10 PCs, we are listing some solutions in this write-up. Undergo these fixes one by one, until you get rid of the problem.
How to Fix the Brightness Slider Not Working on Windows PC?
If your Windows 10, 8, 7 PC brightness control slider is not working or posing other problems and you want quick fixes for it, the coming sections can help you. All the methods and fixes listed below are tried and tested for your ease.
Solution 1: Start With the Basics
Are you pressing the correct keys on your system to change the brightness? We know that this sounds ridiculous, but ignorance is bliss. The Fn keys of laptops are a little tricky and you may be pressing them wrong. If this is not the case, then move on.
When you face the screen brightness not working or any other problem on Windows 10 PC, the first thing you should do is restart the system. Sometimes, due to some minor error, you may face other related problems. These errors can be fixed by restarting the system. If this solution does not work, take the help of the next one.
Solution 2: Use the Action/Notification Center to Change the Brightness
The brightness key on your laptop may not work due to one or more reasons like the key is broken, jam, etc. Under such circumstances, you will face screen brightness slider not working problems on Windows 10, 8, 7.
Try to use the Action Center to change the brightness of your PC. Click on the Notification Icon on the left side of the taskbar, Expand, and move the slider to change the brightness. If there is some error related to the keys, your brightness will change from here.
Solution 3: Use Windows 10 Settings
If none of the above solutions work, you can also use System Settings to solve the Windows 10 brightness slider missing or not working errors. Here are the steps to do so:
- Click on the Windows search bar, type Settings, and press Enter.
- Select System.
- Click on Display, and move the slider to increase or decrease the brightness. (Make sure the Night Light is off.)
Solution 4: Use Power Options to Solve Display Brightness Not Working
The Power Options settings of Windows can also affect the brightness control. You can change these settings and fix the bright slider not working issues on Windows 10, 8, 7. Follow the steps provide below for ease:
- Open Settings and then click on System, just as shown in the previous solution.
- Click on Power & Sleep.
- Click on Additional power settings.
- Select High Performance and then click on Change Plan Settings.
- Select the Change advanced power settings from the window that appears.
- Scroll down to Display and expand this head.
- Expand and turn on Enable adaptive brightness, then click Apply and OK.
Windows might ask you to restart the PC. After you restart, try to change the brightness of your device. If you are still facing windows 10 brightness control not working or slider missing problems, move on to the next solution.
Solution 5: Try to Enable your Generic PnP Monitor
PnP monitors allow you to get more control over your device’s display. Sometimes, when the monitor is disabled, you may face the screen brightness not working problem on Windows 10. Here are the steps to enable the monitor and get rid of the problem:
- Press Win+R keys.
- Type devmgmt.msc and hit Enter to launch the Device Manager.
- Expand the Monitors head.
- Right-click on the monitor and select Enable
Restart the computer afterward and you will not face screen brightness issues anymore.
Solution 6: Take the Help of Hardware & Devices Troubleshooter
The next best solution to fix windows 10 screen brightness not working and slider missing issues is to use the Hardware & Devices Troubleshooter. Follow these easy steps to troubleshoot the issues:
- Right-click on the Start button and select the Control Panel.
- Click on Troubleshooting.
- Select Hardware and Sound.
- Click on Hardware and Devices.
- From the Troubleshooting window, click on Next.
- Let it scan for problems.
- After the problems appear, follow the instructions to solve them and restart the system afterward.
You will not face screen brightness not changing problems on your Windows 10, 8, 7 PC anymore.
Solution 7: Use the Graphics Properties of your Graphics Card
If nothing works and you are still wondering why my brightness button is not working, then this may be the perfect solution. You can use the graphics protein to tweak the brightness. Here is how:
- Right-click on your desktop and select Graphics Properties.
- Wait for the tray to launch.
- Select the mode of Settings.
- Look for the Brightness Settings and move the slider to adjust the brightness.
After you undergo these steps, you will get rid of Windows 10 brightness not working issues precisely. If you have some other graphics card like NVIDIA, launch its control panel to customize the brightness.
Solution 8: Use the Command Prompt to Adjust Brightness
If nothing works, you can also take the help of Command Prompt to adjust the brightness and fix the Windows 10 brightness slider not working or changing errors. Follow these steps for help:
- Right-click on the Start Menu and select Command Prompt.
- Copy the command below and paste it into the Command Prompt window.
powershell (Get-WmiObject -Namespace root/WMI -Class WmiMonitorBrightnessMethods).WmiSetBrightness(1,) - Remove the
at the end of the command and write the percent for the brightness level you want. - Press Enter
- Close the Command Prompt.
Solution 9: Automatically Update the Drivers Using Bit Driver Updater (Recommended)
The last resort if none of the above-listed solutions work to fix screen brightness not changing Windows 10, 8, 7 is updating the drivers. Sometimes, outdated drivers create issues in Windows PCs. Due to such drivers, the flow of communication between the device and its software is interrupted.
There are multiple ways through which you can update the outdated drivers. But these are not so helpful in solving the screen brightness not working problem on Windows 10 as you can not point out one driver that may be causing the same.
So we recommend that you use the Bit Driver Updater to update all the drivers. Why we recommend the updater is because:
- It provides an option to schedule the update
- Time-saving execution with improved speed
- It provides 24-7 customer support.
- You can install it on any Windows device.
- It updates all the drivers instantly with a single click.
- You can create backups and restore the drivers if required.
- It supports different languages.
- It scans the system very deeply for outdated drivers
Here are some easy steps to download, install, and use the Bit Driver Updater to update all the drivers:
- Get the setup for Bit Driver Updater.
- Install the driver updating utility.
- Launch the software and wait for it to complete the scan for outdated drivers
- Click on Update all to get the latest versions of all the drivers.
Once you update all the outdated drivers, restart the system. You will be able to adjust the brightness of your PC as you want. This simple tool will eradicate all the issues related to screen brightness not working Windows 10.
Solution 10: Update the Windows
If after following all the above solutions, you are still left hanging with the brightness control slider not working issues on windows 10, 8, 7, then the problem is in the system.
System integrity outdates with time. Outdated Windows results in problems and glitches. If you want to save yourself from such problems, update Windows. Microsoft works continuously to fix the OS bugs in new updates.
Hence, it becomes very important to update Windows. Follow these steps for the same:
- Press Windows+R keys, type Settings, and click on the first result.
- Click on Update & Security.
- Click on Check for Updates and install the new OS
Once you update the Windows, you can now adjust the brightness very easily. With this simple method, you can get rid of all the problems even remotely related to the windows 10 brightness slider missing or not working properly.
Successfully Fixed the Brightness Control Slider Not Working on Windows 10, 8, 7
These were some of the reliable and 100% working ways to fix screen brightness not working windows 10, 8, 7, and other operating systems. As stated earlier, take the help of these steps one by one until the problem is solved.
The most common reason behind such problems is outdated drivers. So, we recommend that instead of wasting your time on other steps, update the drivers with the best driver updating software, Bit Driver Updater.
The tool will readily solve the Windows 10 brightness control not working issues and improve the overall performance of your system.
We hope that you were able to find everything you needed and would like to hear your review and solve your queries in the comments section below. Subscribe to the Innovana Thinklabs Blog newsletter and get instant updates from the tech world.

