Error Code 45 in Device Manager [SOLVED]

Bad System Config Info Windows 10 Fixed Easily In No Time
26 noviembre, 2021
How to Fix Taskbar Not Working on Windows 10 {SOLVED}
28 noviembre, 2021Error Code 45 in Device Manager [SOLVED]
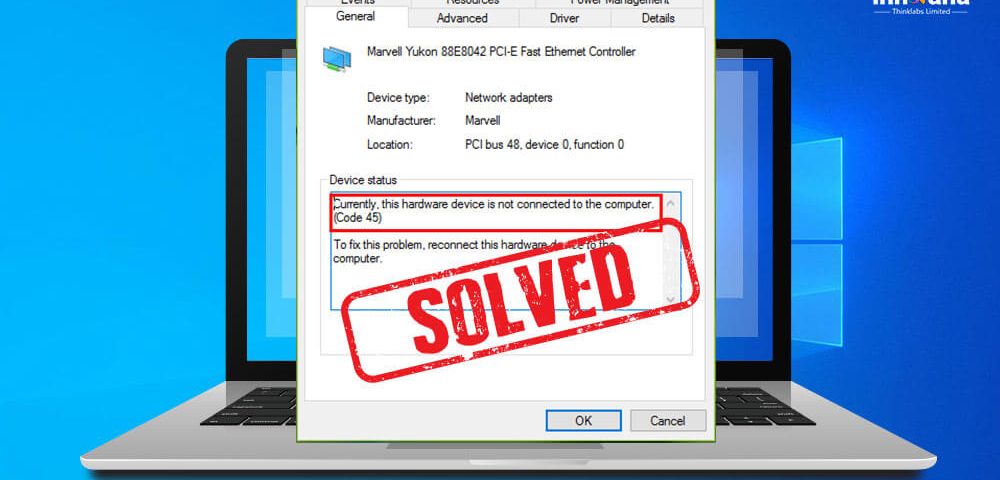
People face different errors while working on their Windows system. These errors are a result of improper installation of various software and hardware. One of such errors is error code 45 in Device Manager. Code 45 is one of the common errors that users might encounter in Device Manager. It can occur due to failure in acknowledgment of the connected device by Windows. Code 45 in Device Manager can show up to your screen stating, “Currently, this hardware device is not connected to the computer.”
However, you can easily fix this error. Here in this write-up, we’ll discuss the different methods to fix the error code 45 in the Device Manager. So without wasting time, let’s move straight to the causes and methods to fix the code 45 error in Device Manager.
What are the causes of Error Code 45?
Error Code 45 happens to occur due to the irregularities in your Windows operating system. It could be because of a system malfunction or glitch. Not only this but poor code or inconsistencies in drivers can be possible reasons for the Error Code 45 occurrence.
If the problem still persists, it could be due to corrupted Windows registry keys. Even faulty hardware can lead to this problem.
Strong Recommendation Before Starting
Maybe some of you have come here only to know the best method to resolve the error code 45 in the Device Manager. If you have already tested various solutions and still unable to fix the error, then we recommend you to update the device driver that is showing the code 45 error. You can do it by using the Bit Driver Updater software. Here is the download button for this exceptional driver updating application.
Methods To Fix Error Code 45 in Device Manager
We have listed seven different methods to fix the error code 45 in Device Manager. You can select any one of these methods depending upon your requirement and the reason for the error.
1. Connect the Device Again
It can be a possibility that the hardware device is literally not connected to the computer, or maybe connected improperly. In that case, you can follow the steps mentioned below to fix this issue.
- First of all, you are required to disconnect the device completely from your system.
- Now make sure that the port and the cable that connects the device to the system are working properly or not.
- If you find anything wrong with the device cable, you have to replace it with the one which is functioning properly. But if the problem is with the port of your system, then you have to visit the service center or your local computer repair store to get it fixed.
- After getting things fixed, reconnect the device with your system.
- At last, confirm that the code 45 in Device Manager has been fixed and it is showing “This device is working properly” in Device Manager.
This method is quite simple and only works when the hardware device is not connected properly.
Read More: How to Update Audio Drivers on Windows 10
2. Uninstall the Device Driver and Install them Again Manually
One of the major reasons for the improper functioning of the device is the corrupted or broken device driver. Hence, it is also possible that the error code 45 in the Device Manager has also occurred due to a fault in your device driver. So, to fix this problem you can uninstall and reinstall the device driver manually by following the below-mentioned steps.
- Search for device manager and select the top search result to open it. Also, you can simply press the Windows key + X and then click on Device Manager to open it.
- After opening the Device Manager, look for the device that is showing the error code 45.
- Once you have located the device, right-click on it and select “Uninstall Device”.
- Mark “Delete the driver software for this device” and then select “Uninstall”.
- Now click on the “Action” tab, and after that, click on “Scan for hardware changes” to refresh the system and install the device and its driver again.
- At last, you have to restart your computer to ensure that the error code 45 in the Device Manager has been resolved.
3. Troubleshoot Hardware and Devices
Troubleshooting is one of the most common methods of fixing any issues in Windows. You can also fix the error code 45 in Device Manager through troubleshooting. You can troubleshoot your hardware and devices by the steps mentioned below.
- Search Control Panel and click on the top search result.
- Change the “view by” category to large or small icons.
- Select “Troubleshooting”.
- Now select “Hardware and Sound”.
- Click on “Hardware and Devices”.
- Now click “Next” in the troubleshooting wizard.
- Follow the instructions that the wizard gives.
- Finish and restart your PC to make sure that the issue is resolved.
Although, you might not get the “Hardware and Devices” option in Control Panel. It is because the latest versions of Windows 10 exclude it. Don’t worry, you can still troubleshoot the Hardware and Devices. Here are the steps to do so.
Step 1: Follow “C:WindowsSystem32” in File Explorer.
Step 2: Look for msdt.exe and launch it.
Step 3: You’ll get a popup window asking you for the “passkey provided by your support professional”. Remove it by opening Windows Powershell (Admin) and then entering msdt.exe -id DeviceDiagnostic.
Step 4: Now press the enter key.
Step 5: You’ll get the troubleshooting wizard for Hardware and Devices. Now, same as mentioned above, click on “Next”.
Step 6: Follow the instructions that the wizard gives.
Step 7: Finish and restart your PC to make sure that the issue is resolved.
This is how you can resolve the issue of code 45 in Device Manager by troubleshooting the hardware and devices.
Read More: How to Download Install and Update USB Drivers on Windows 10
4. System File Checker
There might be a possibility that the driver files of your device got corrupted or missing. Hence, you are getting error code 45 in Device Manager. You can fix this problem with the default tool of Windows to check and repair such files. System File Checker (SFC) is that tool. Here are the steps to use SFC.
- Search for the “Command Prompt” and then right-click on it to make it run as administrator.
- Select Yes to verify UAC.
- Type sfc /scannow and then press the enter key.
- Now it will automatically detect the files having issues and fix them.
- After it gets complete, exit from the Command Prompt.
- The system files got fixed now, you can reconnect the device to make sure it is working properly.
5. Check Disk (CHKDSK)
Code 45 in the Device Manager can also be a result of hard drive issues. If you are also having such a problem, then you can use a command run utility, i.e., Check Disk (CHKDSK) to fix it. Here are some steps to use Check Disk (CHKDSK).
- Search for the “Command Prompt” and then right-click on it to make it run as administrator.
- Select Yes to verify UAC.
- Type chkdsk.exe /f /r and then press the enter key.
- Now type Y so that the system can perform a disk check when you restart your computer next time.
- Restart your computer to perform the disk check.
- Once it gets completed, open the Device Manager to make sure that the code 45 error has been resolved.
By following these steps you can fix the error code 45 in Device Manager if it is occurred by hard drive issue.
6. DISM Scan
One can also fix the errors in his/her computer via DISM scan. The term DISM stands for Deployment Image Servicing and Management. Here are the steps to perform a DISM scan.
- Same as above, run the Command Prompt as administrator.
- Select Yes to verify UAC.
- Type DISM /Online /Cleanup-Image /RestoreHealth and then press the enter key.
- It will start scanning, wait till it gets completed.
- After that, restart your PC and open Device Manager to confirm that the error code 45 error has been resolved.
7. Update Device Driver
If your device driver is outdated or corrupted, then it can probably cause error code 45 in the Device Manager. However, you can simply resolve the issue or fix the error by updating your device drivers. The device drivers can be updated in two ways, i.e., manually and automatically. Although, it is quite tedious to update your device drivers manually. Hence, you can use some good driver updater tools to do so.
Bit Driver Updater is one such tool. It is one of the best driver upgrading programs available in the market. You can update all your drivers with just a few clicks. The driver updater tool updates your drivers for free. However, if you want some advanced features such as restore and backup, then you can opt for its paid version. Here are some steps to update your device drivers through Bit Driver Updater.
- Download this one of the best driver upgrading tools
- Install it once it gets downloaded.
- Now launch the program.
- Just after getting launched, it starts scanning all your drivers.
- After the completion of the scan, just click on “Update Now” to update the respective driver.
- Once the driver gets updated, restart your system.
- At last, open the Device Manager and confirm that error code 45 in Device Manager has been resolved.
This is how you can update your device drivers through Bit Driver Updater and fix the code 45 error in Device Manager.
Frequently Asked Questions(FAQs) about Error Code 45 in Device Manager
Q.1 What is Device Manager Code 45?
Device Manager Code 45 or Error Code 45 is one of the most common device manager issues that are faced by users on the Windows Operating system. This error usually occurs when the Windows system fails to acknowledge the connected hardware. Your screen will either show ‘The device is not present or ‘The device was previously connected to a computer.
Q.2 How do I fix Error Code 45?
To fix the Error Code 45, try the following fixes:
- Reconnect your device
- Run the Windows Hardware and Devices Troubleshooter
- Run a Quick DISM scan
- Update the device drivers
- Reinstall your device drivers
- Run CHKDSK
Q.3 How do you fix the “Currently this hardware device is not connected error”?
In order to fix this error on your Windows system, try the fixes mentioned below:
- Update the drivers
- Run Windows Update
- Repair PC Registry
- Run the Hardware and Devices Troubleshoot.
- Try replacing the USB Device
- Reinstall the driver
Final Thoughts: Error Code 45 in Device Manager [Fixed]
So, these were some methods to fix the error code 45 in Device Manager. The reason for the error may differ, and so the method to fix it also. We hope that the above write-up has informed you enough about fixing the code 45 error in Device Manager. For more such information, subscribe to Innovana blogs and bookmark it as well for regular updates.

