El controlador de pantalla nvlddmkm dejó de responder y se recuperó correctamente [CORREGIDO]

Cómo aumentar el volumen en Windows 10 (métodos de trabajo al 100%)
13 diciembre, 2021
Cómo descargar y actualizar el controlador del controlador de bus SM en Windows 10, 8, 7
14 diciembre, 2021El controlador de pantalla nvlddmkm dejó de responder y se recuperó correctamente [CORREGIDO]
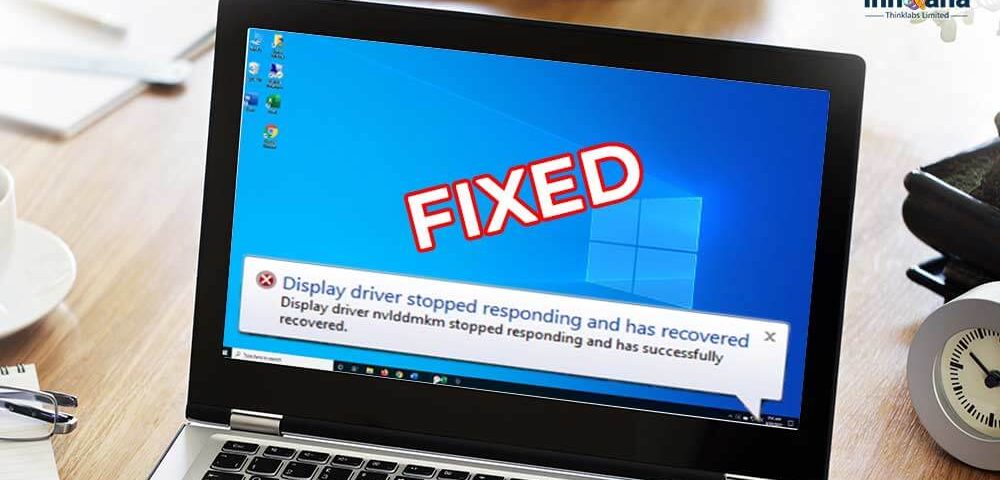
¿Tiene problemas con el mensaje de error «El controlador de pantalla nvlddmkm dejó de responder y se recuperó correctamente» en Windows 10? Luego, continúe leyendo este artículo para aprender cómo solucionarlo rápida y fácilmente.
Nada irrita más al usuario de una computadora que los errores de visualización que provocan el parpadeo de la pantalla. “El controlador de pantalla nvlddmkm dejó de responder y se recuperó correctamente” es también uno de esos errores que hace que la pantalla se encienda y apague con irritación.
Si está buscando cómo solucionar el problema «El controlador de pantalla nvlddmkm dejó de responder y se recuperó correctamente», está leyendo el artículo más apropiado.
Aquí, le explicaremos cómo solucionamos el problema. No nos vayamos por las ramas y pasemos inmediatamente a las soluciones probadas.
Cómo solucionar el problema «El controlador de pantalla nvlddmkm dejó de responder y se recuperó correctamente»
Puede utilizar estas correcciones probadas para deshacerse del error «El controlador de pantalla nvlddmkm dejó de responder y se recuperó correctamente» en Windows 10.
Solución 1: Desactive la administración de energía del estado del enlace
Link State Power Management forma parte de PCI Express y le permite utilizar la política de Active State Power Management (ASPM) para enlaces inactivos. Ayuda a administrar la energía de manera eficiente. Pero, al mismo tiempo, también causa errores como «El controlador de pantalla nvlddmkm dejó de responder y se recuperó correctamente».
Por lo tanto, le sugerimos que siga estos pasos para apagarlo.
Solución 2: actualice el controlador de pantalla (la solución más eficaz)
La mayoría de los problemas de pantalla o visualización existen debido a controladores obsoletos . En todas las circunstancias posibles, un controlador de pantalla desactualizado puede ser la razón del error que está experimentando en Windows 10.
Para solucionar el problema, es fundamental actualizar el controlador de su adaptador de pantalla. Puede realizar esta tarea utilizando el Administrador de dispositivos / el sitio web del fabricante o el software automático.
Nos parece más conveniente y seguro actualizar los controladores automáticamente con una herramienta inteligente, como Bit Driver Updater.
Bit Driver Updater obtiene las actualizaciones de controladores más recientes, confiables y certificadas en su computadora con solo un clic. Además, también ofrece muchas características increíbles, como una herramienta para crear y restaurar copias de seguridad de controladores, acelerar el proceso de descarga de controladores, etc.
Puede descargar el software a través del enlace siguiente para experimentarlo usted mismo. O, si lo desea, también puede leer su reseña completa antes de descargarla.
A continuación se muestra el sencillo proceso paso a paso para descargar actualizaciones de controladores e instalarlas con Bit Driver Updater.
- Después de descargar e instalar el programa, espere unos segundos para completar el escaneo de la PC.
- Observe detenidamente los resultados del escaneo presentados en su pantalla.
- Actualice todos los controladores a su versión recién lanzada para un mejor rendimiento.
Si lo que desea es actualizar solo el controlador de pantalla, utilice el botón Actualizar ahora.
Sin embargo, para que la computadora funcione mejor que nunca, debe realizar actualizaciones para todos los controladores.
Solución 3: busque actualizaciones de Windows
La actualización del sistema operativo soluciona muchos problemas, incluido «El controlador de pantalla nvlddmkm dejó de responder y se recuperó correctamente» en Windows 10. Por lo tanto, a continuación se muestra cómo buscar y ejecutar actualizaciones de Windows.
- Utilice la combinación de teclas Windows y I para abrir el menú Configuración.
- Desde el panel de Configuración disponible, seleccione Actualización y seguridad.
- Busque actualizaciones para su sistema operativo.
- Descargue e instale la actualización disponible para su sistema operativo.
- Después de la ejecución exitosa de todos los pasos anteriores, reinicie su computadora.
Solución 4: Mantenga la temperatura de la tarjeta gráfica bajo control
El sobrecalentamiento de la tarjeta gráfica también conduce al problema «El controlador de pantalla nvlddmkm dejó de responder y se recuperó correctamente» en Windows 10. Por lo tanto, debe monitorear la temperatura de la tarjeta gráfica y mantenerla bajo control. Puede utilizar el mejor software para evitar el sobrecalentamiento de la GPU disponible en el mercado para hacerlo.
Solución 5: cambiar el tema
Los temas animados se ven atractivos. Pero consumen una gran parte de los recursos del sistema. Y causar problemas como el error «El controlador de pantalla nvlddmkm dejó de responder y se recuperó correctamente» en Windows 10.
Por lo tanto, puede cambiar el tema de su computadora siguiendo estos pasos.
- Haga clic con el botón derecho en su escritorio y seleccione Personalización en el menú contextual.
- Elija Temas en el panel izquierdo.
- Desplácese hacia abajo hasta la sección Cambiar tema para ver todos los temas instalados.
- Haga clic en un tema para aplicarlo.
Solución 6: Deshabilitar el complemento Aura (solo para placas base ASUS)
Los usuarios de la placa base de ASUS encontraron que eliminar el complemento Aura soluciona el problema. Por lo tanto, si tiene una placa base ASUS, también puede probar este truco.
Solución 7: Cambiar la tarjeta gráfica
Retire la tarjeta gráfica e inserte otra en su lugar, si tiene una tarjeta gráfica de repuesto disponible. Si el problema no asoma su fea cabeza, su tarjeta gráfica original fue la principal culpable. Debe reemplazarlo por uno nuevo.
Solución 8: Revertir el controlador de la tarjeta gráfica
Si ha intentado actualizar el controlador de gráficos manualmente, existe una alta probabilidad de instalar una actualización incorrecta. Para hacer las cosas bien y corregir el error «El controlador de pantalla nvlddmkm dejó de responder y se recuperó correctamente» en Windows 10, puede revertir la actualización del controlador. Esta es la forma correcta de hacerlo.
- Con la combinación de las teclas Windows y X , acceda al menú de acceso rápido.
- Seleccione Administrador de dispositivos de las opciones que aparecen en la pantalla.
- Haga clic en Adaptadores de pantalla para obtener su vista ampliada.
- Haga clic con el botón derecho en la tarjeta gráfica y seleccione Propiedades en el menú de opciones.
- Vaya a la pestaña Controladores y haga clic en el botón Revertir controlador.
- Elija una razón para revertir el controlador (puede seleccionar cualquiera de las razones dadas).
- Elija Aceptar para iniciar el proceso de reversión.
- Reinicie su computadora después de que se complete el proceso.
Solución 9: reinstale el controlador de gráficos
Si revertir el controlador no le ha funcionado para corregir el error, debe reinstalar el controlador. Estos son los pasos que puede seguir para hacerlo.
- Abra el Administrador de dispositivos (puede seguir la ruta Windows + X> Administrador de dispositivos).
- Haga clic en la categoría de Adaptadores de pantalla para ver su contenido.
- Haga clic con el botón derecho en la tarjeta gráfica y seleccione Desinstalar dispositivo de la lista de opciones.
- Marque la casilla Eliminar el software del controlador para este dispositivo y seleccione Desinstalar / Aceptar.
- Después de completar la desinstalación, regrese al Administrador de dispositivos y elija Buscar cambios de hardware en el menú Acción .
- Una vez finalizada la búsqueda de cambios de hardware, asegúrese de reiniciar la computadora.
Solución 10: Elimina y cambia la RAM de tu computadora
Sin RAM o memoria de acceso aleatorio, la computadora no funciona correctamente. La RAM almacena toda la información necesaria para que los diferentes programas funcionen correctamente. Ayuda en la extracción rápida de datos que necesita la PC para realizar diversas tareas.
Si ocurre algún problema con la RAM, esto genera problemas, como el error «El controlador de pantalla nvlddmkm dejó de responder y se recuperó correctamente» en Windows 10. Para solucionar el problema, debe reemplazar la RAM.
Si no es un usuario avanzado de computadoras, le sugerimos que obtenga ayuda profesional para cambiar la RAM de su computadora.
Corrección 11: realizar cambios en el registro
Hacer algunos cambios en el registro agregando dos claves también puede ayudarlo a corregir «El controlador de pantalla nvlddmkm dejó de responder y se recuperó con éxito» en Windows 10.
Sin embargo, antes de realizar cualquier cambio en el registro, tenga la amabilidad de realizar una copia de seguridad de su registro existente para evitar problemas si algo sale mal.
Después de crear un registro de respaldo, puede seguir estos pasos para agregar nuevas claves de registro.
- Usando la tecla de método abreviado del teclado Windows + R, haga visible la utilidad Ejecutar.
- Introduzca regedit en el cuadro visible en su pantalla y haga clic en Aceptar para iniciar el registro.
- Busque y haga clic en la carpeta HKEY_LOCAL_MACHINE SYSTEM CurrentControlSet Control GraphicsDrivers .
- En el menú Editar del panel derecho, haga clic con el botón derecho en el espacio en blanco.
- Seleccione Nuevo en el menú contextual.
- Elija un valor de registro del menú desplegable de acuerdo con su sistema operativo. Nuestra computadora tiene un sistema operativo de 32 bits. Si tiene un sistema operativo de 64 bits, seleccione Valor QWORD (64 bits).
- Introduzca TdrDelay como el valor de nombre .
- Haga dos clics en TdrDelay, ingrese 20 en el campo Información del valor y haga clic en el botón Aceptar .
- Repita los pasos anteriores. Pero necesita nombrar la clave DWORD TdrDdiDelay.
- Después de realizar cambios en el registro, reinicie su computadora para guardar todas las ediciones.
Solución 12: Configurar postcombustión MSI
Si usa los controladores MSI Afterburner y NVIDIA simultáneamente, existe una gran posibilidad de conflicto entre ellos. Y provoca problemas como «El controlador de pantalla nvlddmkm dejó de responder y se recuperó correctamente» en Windows 10.
Para solucionar los problemas, debe desinstalar MSI Afterburner y luego instalar el controlador NVIDIA. Esta es la forma de hacerlo.
- Utilice la tecla Windows + X para iniciar el menú de acceso rápido.
- Elija Aplicaciones y funciones en el menú en pantalla.
- Haga clic en MSI Afterburner y luego elija la opción Desinstalar . Junto con MSI Afterburner, desinstale también RivaTuner Statistics Server .
- Ahora, obtenga el controlador NVIDIA actualizado y realice una «instalación limpia».
- Inicie el Panel de control de NVIDIA y elija Abrir la configuración de sonido de Windows.
- Apague todos los dispositivos de sonido NVIDIA y salga del Panel de control.
Si lo desea, ahora puede reinstalar MSI Afterburner. Pero asegúrese de desinstalarlo cada vez que instale los controladores NVIDIA actualizados .
Solución 13: Compruebe si hay infecciones de malware
Los virus y otras computadoras infectadas con malware también se comportan de manera errática. Dichas infecciones también conducen a problemas molestos como el que está experimentando.
Por lo tanto, necesita obtener un software antivirus seguro y robusto para proteger su computadora y evitar tales errores.
Arriba estaban todas las formas posibles de corregir el error «El controlador de pantalla nvlddmkm dejó de responder y se recuperó correctamente» en Windows 10. Ahora, respondamos algunas preguntas relacionadas.
Preguntas frecuentes
A continuación se encuentran las respuestas a algunas preguntas frecuentes sobre el problema «El controlador de pantalla nvlddmkm dejó de responder y se recuperó correctamente» en Windows 10.
Q1. ¿Qué es nvlddmkm?
Nvlddmkm son las siglas de Nvidia Windows Longhorn Display Driver Model Kernel Mode. Es un controlador que ayuda a que su sistema operativo y la tarjeta gráfica Nvidia se comuniquen entre sí correctamente.
Q2. ¿Qué causa el error «El controlador de pantalla nvlddmkm dejó de responder y se recuperó correctamente»?
Puede haber varias causas del problema «El controlador de pantalla nvlddmkm dejó de responder y se recuperó correctamente». A continuación se muestran algunos de los principales.
- Configuración incorrecta de administración de energía
- Controladores obsoletos
- Sistema operativo desactualizado
- Problemas de RAM
- Conflictos con MSI Afterburner (si usa este software)
Q3. ¿Por qué mi controlador de pantalla sigue deteniéndose y recuperándose?
Puede haber muchas razones por las que el controlador de pantalla continúa deteniéndose y recuperándose. Sin embargo, el controlador de gráficos desactualizado es el superior. Por lo tanto, sugerimos actualizar los controladores de forma manual o inteligente utilizando software, como Bit Driver Updater.
«El controlador de pantalla nvlddmkm dejó de responder y se recuperó correctamente» corregido
A través de este artículo, aprendimos cómo corregir el error «El controlador de pantalla nvlddmkm dejó de responder y se recuperó correctamente» en Windows 10. Puede aplicar las correcciones anteriores para deshacerse de él.
Sin embargo, si no está interesado en probar todas las soluciones, puede realizar actualizaciones de controladores directamente a través de Bit Driver Updater para solucionar el problema.
Si tiene conocimiento de otras soluciones mejores, puede informarnos a nosotros y a nuestros otros lectores a través de la sección de comentarios.
Para obtener más soluciones a problemas técnicos problemáticos, continúe leyendo nuestro blog.

