[CORREGIDO] El controlador de video no es compatible con Premiere Pro

Los 10 mejores programas y software CAD gratuitos para 2022 (Windows y Mac)
1 enero, 2022
Cómo resolver Call of Duty: Warzone Connection Falló en Windows [arreglado]
1 enero, 2022[CORREGIDO] El controlador de video no es compatible con Premiere Pro
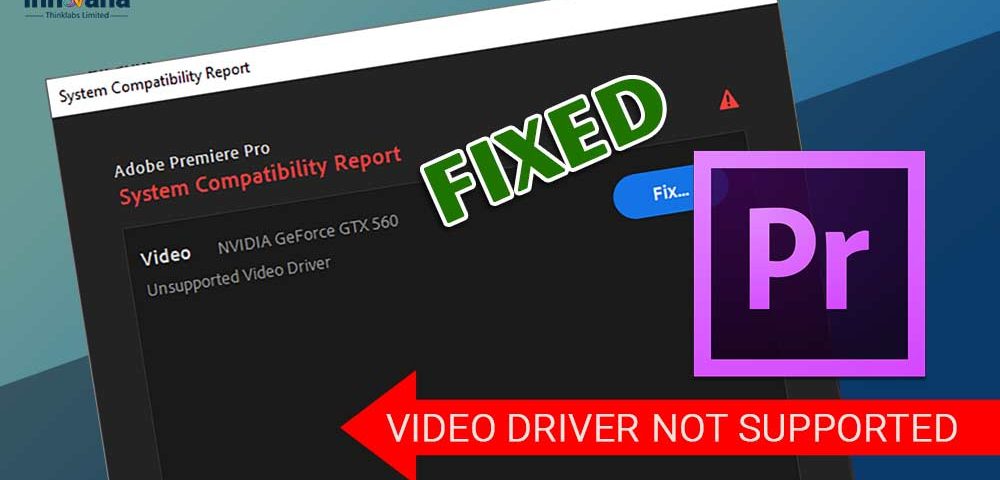
Si Premiere Pro no es compatible con el controlador de video, en lugar de entrar en pánico, lea este artículo para aprender cómo solucionar el problema del controlador de video no compatible en Premiere Pro.
Adobe Premiere Pro, como ya sabrá, es un software para realizar ediciones de video basadas en líneas de tiempo para crear videos asombrosos. Crear videos de nivel profesional es muy simple con este programa. Sin embargo, es posible que no funcione correctamente ya que el controlador de video no es compatible con Premiere Pro.
El controlador de video es esencial para realizar cualquier tarea relacionada con el video en su computadora. Sin él, la computadora no comprenderá ni ejecutará sus comandos correctamente, y crear los videos deseados con Premiere Pro se volverá imposible.
Por lo tanto, es crucial solucionar el problema del controlador de video no admitido en Premiere Pro para realizar ediciones de video con el software.
Si se pregunta cómo solucionar el problema del controlador de video no compatible, lea este artículo con mucha atención.
A través de esta publicación, le mostramos las mejores soluciones posibles para el problema del controlador de video no compatible. Pero antes de pasar a las correcciones, primero intentemos comprender las causas de este error.
Comprender la causa raíz de un problema le ayuda a solucionarlo sin ningún esfuerzo engorroso. Así, a continuación enlistamos lo mismo.
¿Por qué el controlador de video no es compatible con Premiere Pro?
A continuación se muestran los principales culpables del problema del controlador de video no admitido en Premiere Pro.
- Controlador de video desactualizado
- Adobe Premiere Pro desactualizado
Estas fueron solo las principales razones del problema al que se enfrenta. Además de ellos, varios otros problemas también pueden contribuir al problema del controlador de video no compatible de Premiere Pro.
Después de conocer las causas principales del problema del controlador de video no compatible, aprendamos cómo solucionarlo.
Leer más: El mejor software gratuito de actualización de controladores para Windows
Cómo solucionar el problema del controlador de video no compatible en Premiere Pro
A continuación, se muestran las soluciones que puede aplicar para solucionar el problema del controlador de video no compatible con Premiere Pro.
Solución 1: realizar la actualización de Premiere Pro
Las versiones de software obsoletas pueden presentar errores. Por lo tanto, Adobe sigue lanzando actualizaciones de software para solucionar problemas como que el controlador de video no es compatible con Premiere Pro. Por lo tanto, también puede actualizar el programa siguiendo estos pasos.
- Descargue la aplicación Creative Cloud del sitio web oficial de Adobe .
- Inicie la aplicación Creative Cloud .
- Haga clic en Ayuda y luego seleccione Actualizaciones.
- Busque Premiere Pro y haga clic en Actualizar .
Solución 2: actualice el controlador para su tarjeta de video (recomendado)
La mayoría de los problemas, incluido el problema del controlador de vídeo no compatible con Premiere Pro, se deben a controladores obsoletos . Por lo tanto, actualizar el controlador es la mejor manera de solucionarlos.
Puede ejecutar una actualización de controlador mediante el Administrador de dispositivos, el sitio web del fabricante de la tarjeta de video o automáticamente con software inteligente (como Bit Driver Updater).
Preferimos actualizar los controladores utilizando Bit Driver Updater ya que este método es más conveniente y seguro que los otros dos métodos.
Además, con Bit Driver Updater, puede crear copias de seguridad de controladores y restaurarlas, realizar exploraciones de computadora programadas, acelerar la velocidad de descarga de controladores y realizar muchas de estas acciones.
Para conocer los detalles completos sobre este software y descargarlo, puede hacer clic en el enlace a continuación.
Una vez que haya descargado e instalado el programa, estos son los pasos para obtener las actualizaciones de controladores necesarias.
- Espere unos segundos hasta que finalice el escaneo de PC.
- Actualice todos los controladores a su versión más reciente para eliminar el mensaje de controlador de video no compatible en Premiere Pro y otros problemas.
Si cree que es mejor actualizar sólo el controlador de la tarjeta de vídeo , utilice la función Actualizar ahora.
Sin embargo, es beneficioso actualizar todos los controladores si desea un rendimiento de PC completamente libre de errores.
Solución 3: use una GPU dedicada para usar Adobe Premiere Pro
Puede utilizar una GPU exclusivamente para ejecutar Adobe Premiere Pro. Previene y corrige el problema del controlador de video no compatible de Premiere Pro. Por lo tanto, a continuación se muestra cómo usar una GPU dedicada para este software.
Leer más: Cómo actualizar los controladores de gráficos en Windows 10 fácilmente
Solución 4: Apague el mensaje del controlador de video no admitido
A veces, el mensaje del controlador de vídeo no admitido en Premiere Pro le causa problemas innecesarios. Puede apagarlo para usar el software en paz. A continuación se muestra la forma de hacerlo.
- Inicie Adobe Premiere Pro.
- Seleccione Editar en el menú en pantalla.
- Elija Preferencias y luego abra el segmento General .
- Quite la marca de verificación de la opción para Mostrar problemas de compatibilidad del sistema al inicio.
- Por último, haga clic en el botón Aceptar .
Estas fueron las formas más efectivas de corregir el error del controlador de video no compatible en Premiere Pro. Ahora, respondemos algunas preguntas que los usuarios suelen hacer sobre lo mismo para ayudarlo a resolver el problema de una manera más razonable.
Preguntas frecuentes
A continuación, se encuentran las respuestas a algunas de las preguntas más comunes acerca de los controladores de video que no son compatibles con Premiere Pro.
Q1. ¿Cómo utilizar una tarjeta gráfica no compatible en Premiere Pro?
Puede probar las correcciones anteriores para que la tarjeta gráfica no compatible se pueda utilizar en Premiere Pro. Si no es posible aplicar todas las soluciones, puede actualizar los controladores con Bit Driver Updater directamente para usar la tarjeta gráfica sin ningún problema.
Q2. ¿Cómo cambiar los controladores de video en Premiere Pro?
Para realizar cambios en el controlador de video en Premiere Pro, puede seguir la ruta Archivo> Configuración del proyecto> General. Y, luego, seleccione el renderizado OpenCL para AMD GPU o CUDA para NVIDIA GPU.
Q3. ¿Qué controlador se requiere para Adobe Premiere?
Si tiene una versión 13.0 o superior de Adobe Premiere, necesita una versión 27.20. 100.8476 o una versión superior del controlador de gráficos Intel para evitar problemas molestos, como el controlador de video no compatible con Premiere Pro.
Q4. ¿Cómo habilitar la GPU en Adobe Premiere Pro?
Debe seguir estos pasos para habilitar la GPU en Adobe Premiere Pro.
- Inicie Adobe Premiere Pro.
- Vaya a Archivo y luego elija Configuración del proyecto.
- Abra la configuración General .
- Seleccione Procesamiento y reproducción de video.
- Cambie el Renderer a Mercury Playback Engine GPU Acceleration .
El controlador de video no es compatible con Premiere Pro: corregido
A través de este artículo, destacamos cómo solucionar el problema del controlador de video no compatible con Premiere Pro. Puede usar las correcciones anteriores para deshacerse del mensaje de controlador de video no compatible en Premiere Pro.
Si le resulta complicado probar todas las correcciones, puede actualizar los controladores obsoletos con Bit Driver Updater para resolver el problema al instante.
Para saber cómo solucionar otros problemas tecnológicos y actualizaciones del mundo tecnológico, siga leyendo este blog .

