Comprehensive Guide to Fix Steam Won’t Open Issue Easily

5 Best Wise Care 365 Alternatives for Windows 10, 8, 7 in 2021
26 noviembre, 2021
17 Best Free PC Cleaning Software For Windows 10, 8, 7 in 2021
26 noviembre, 2021Comprehensive Guide to Fix Steam Won’t Open Issue Easily
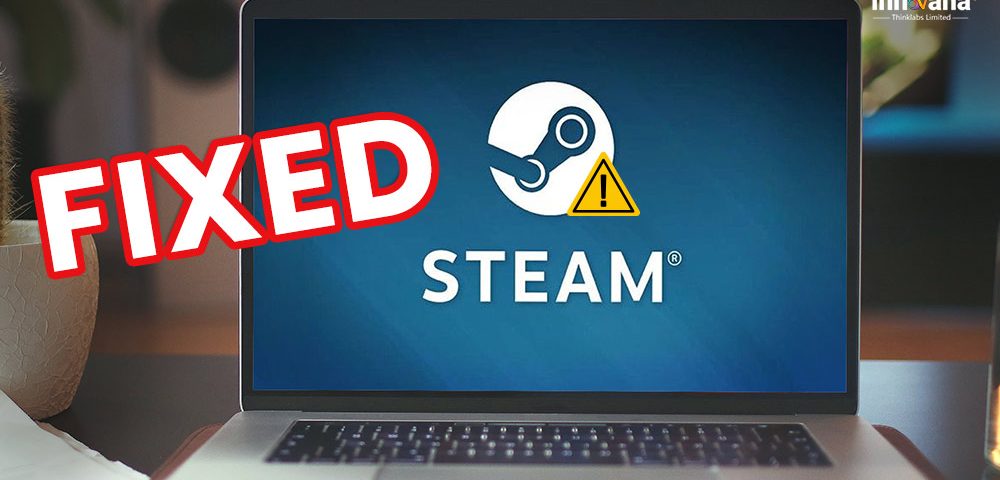
If you are facing problems related to ‘Steam won’t open’, check out this thorough guide with multiple effective solutions to the problem.
Steam is one of the most popular and loved gaming platforms in the world. The platform from Valve Corporation has a variety of single and multiplayer games. The platform has games like Call of Duty, Half-life, Left 4 Dead, Day of Defeat, etc. for you. The creators of the platform provide regular game updates as soon as they arrive. You can easily launch and play different kinds of games all from a single platform, but how will you play if Steam won’t Open?
A lot of users complained that their Steam was not opening on Windows 10 or some other operating system. The problem is very common and its solutions are quite easy. The cause of the problem can be different and as the platform has a large number of users, it may get overburdened. If you are facing this problem the first thing to do is to visit the official website of Steam and check whether their servers are working or not. If the servers are working and the problem persists, then you should take the help of the below-listed solutions.
This article lists all of the best methods to solve the Steam won’t open problem on your Windows 10 or any other computer.
Top 14 Easy Methods to Fix Steam Won’t Open Issue
Below, we have listed and explained the 14 best methods that will help you in running your Steam client without facing any startup problems. We recommend that you follow this guide step by step to get the best and quick results.
Solution 1: Check the System Requirements
The first thing to do if Steam is not opening on Windows 10 or other OS is to ensure that the minimum system requirements are met with your computer. The following are the minimum requirements to run Steam on any computer:
- Windows 7 or higher version
- At least Intel Core i5-3470 / AMD FX 4350
- 4 GM RAM
- 40 GB Hard Disk
- 11.0 Direct X
- At least NVIDIA GTX 670 / AMD Radeon HD 7870
You can get all the required information about the system properties of your computer by following these steps:
- Press Windows+R keys on your keyboard to open the Run program window, search for the Control Panel, and press Enter.
- In the Control Panel window, click on the System and Security head.
- From the next window, click on the head named System.
This step will show you every detail about our system and its hardware. Please ensure that all these minimum requirements are properly met with your computer. We recommend that even if your system meets all the basic requirements, you should go for higher properties. If your computer has all these features but you are still facing Steam launch problems, then take the help of the next solutions.
Solution 2: Restart the Steam and Computer
The foremost thing to do in such a situation is to close Steam and restart your computer. You can turn off Steam and restart your computer with the help of the following steps:
- Press Ctrl+Shift+Esc on your keyboard to launch the Task Manager
- From the Process menu of the Task Manager, find Steam
- Click on Steam, and then on the bottom of the window, click on the End Task button to close Steam.
- Close the task manager and other applications as well.
- Click on the Start button, find power on the bottom left corner, and Restart the computer.
- After the system restarts, run Steam again.
Take the help of these easy steps if you can’t open Steam at any time and if the problem persists, move on to the next method.
Solution 3: Disable Windows Firewall or Antivirus
If the Steam does not open even after restarting the software and computer, then it may be a problem from the end of Firewalls. Sometimes, Antivirus or the Windows Firewall disables the software from running properly. In such cases, the solution is to disable the product protection for the time being. You can disable the Windows Defender Firewall with the help of these easy steps:
- Press Windows+R keys on your keyboard to open the Run program window, search for the Control Panel, and press Enter.
- In the Control Panel window, click on the System and Security head.
- Then click on Windows Defender Firewall to open the firewall options.
- On the left section of the window, click on Turn Windows Defender Firewall On or Off.
- Check the Turn Off Windows Defender Firewall options under the Public Network, Private Network, and Domain Network settings.
This method will turn off the Windows Defender Firewall and remove all the obstacles from the Steam launch. If you are using an antivirus then launch the application, go to the Settings and turn off the product protection for the period you want. This is one of the best, easy, and reliable ways to solve all the problems related to the Steam launch. If the Steam isn’t opening still, then take the help of the next solution.
Solution 4: Check the Internet Connection
One of the main reasons behind the Steam won’t open problem is a faulty internet connection. You should check that your system is connected to a stable internet connection at all times. If you are using a router connection, we recommend that you restart the router after turning off your computer and wait for a couple of minutes during this process. In another way, you can troubleshoot your internet connection by following these steps:
- Press Windows+R keys on your keyboard to open the Run program window, search for the Control Panel, and press Enter.
- In the Control Panel window, click on the Network and Internet head.
- From the next window, click on the Network and Sharing Center. This will list all the connected and other available networks on your system.
- Under the connected network, clock on Troubleshoot Problems.
- The system will look for the errors in the network and solve them.
The above-listed steps will help in ensuring a good and stable connection to the internet will in turn help in running the Steam properly. If the problem persists, move on to the next method for help.
Solution 5: Run the Steam as an Administrator
Running any program as an administrator overrides the blockages of the software and helps in running it smoothly. What you should do when Steam won’t open is to run the program as an administrator with the help of the steps provided below:
- Right-click on the Steam shortcut
- From the drop-down menu, click on Run as Administrator.
- Click Yes on the warning popup.
This method will open Steam in the administrator mode by overriding all the obstacles.
Solution 6: Reinstall Steam
Steam won’t open on Windows 7 or any other operating system due to corrupted installation files. The installation files can go corrupt due to any outsider action like deletion, moving, etc. What you need to do in such a condition is to uninstall and reinstall Steam to run it properly. Don’t forget to take a backup of the Steam files first. Follow these steps to uninstall and reinstall Steam on your computer:
- Close Steam.
- Press Windows+R keys on your keyboard to open the Run program window, search for the Control Panel, and press Enter.
- In the Control Panel window, click on the Uninstall a Program head.
- From the applications list, find Steam and right-click on it.
- Click on Uninstall and remove the program
- Visits the official website of Steam and downloads the exe file of the program.
- After downloading, open the file and re-install the program
The above-listed steps will remove all the corrupted files of the program and re-install them properly.
Solution 7: Update Windows
There is no end to the problems caused by outdated windows. Outdated windows create a lot of problems in running different programs as the manufacturers release the software updates according to the latest Windows version. So when you don’t update the Windows regularly it can create problems related to ‘Steam won’t open’. The following steps will help you in updating Windows to its latest versions easily:
- Press Windows+R keys on your keyboard to open the Run program window, search for Control Update, and press Enter.
- In the Windows Update window, click on the Check for Updates button.
- After the system searches for the latest updates, click on the Download Now button to download them.
- Click on the Install Now button to install the downloaded updates
After some time the Windows will ask for a restart, restart the computer and finalize the updates. This method will help in removing all the problems related to the Steam launch.
Solution 8: Clean Temporary Files on the System
If Steam is stuck on verifying installation or is showing problems during the launch, you should delete the temporary files that get collected in the system. These temporary files not only take up your storage but also slows down your system and other programs. These steps will delete all the temporary files on the system:
- Press Windows+R keys on your keyboard and open the Run program, search for %temp%, and press Enter.
- A folder containing all the temporary files will appear. Select all the files on the folder and press Shift+Delete and then press Enter to delete all the files permanently.
- If a caution window appears, check the Do this for all current items box and click on Skip.
This process will clear all the temporary files on the system and improve the system’s performance and remove all the obstacles in the course of launching Steam. If the problem persists, take the help of further solutions.
Solution 9: Run Command Prompt Error Fix
Command Prompt is the best way to solve any kinds of problems related to the steam not opening on windows 10 and other OS. Command Prompt is a subtle way to solve all the problems related to any other program as well. The Command Prompt helps in overriding the general settings and obstacles of any program and run it properly. With the help of the following steps, you can easily solve the Steam launch problems:
- Click on the Start button and in the search bar type Command Prompt.
- Right-click on the first search result named Command Prompt and then select the Run as Administrator option.
- Click Yes on the warning popup.
- On the Command Prompt window, type sfc /scannow and press Enter. Wait for a couple of minutes.
- Type chkdsk /f /r and press Enter after the process completes.
- Type Y and press Enter after the above step.
- After completing the above steps, restart the computer to run the step listed in the 5th and 6th steps.
After the Command Prompt completes the process, launch Steam from the desktop and see whether it starts or not. This method will solve the problem if there is any issue in the program installation or disk properties. If the system does not work, then take the help of the next solutions.
Solution 10: Clean Boot the Windows
Another great way to solve the problems related to Steam won’t open or any other program is to clean boot the Windows. This method stops all the third-party programs that might be stopping Steam from launching. Follow these steps to perform a clean boot of Windows:
- On the Start menu search bar, type msconfig, and press Enter.
- On the System Configuration window, click on Services.
- Check the box of Hide all Microsoft services and then click on the Disable all button.
- After that, click on the Startup tab and Open Task Manager.
- From the Task Manager, click on the Startup tab and look for all the enabled programs and disable the unnecessary ones.
- Close the Task Manager and click on Apply then Ok.
- After the completion of the above tasks, restart the computer to clean boot the Windows.
This method will surely help in launching the Steam program flawlessly by disabling the other interfering programs.
Solution 11: Update the System Drivers
Just like outdated Windows, outdated drivers can also be very troublesome for your system. You should keep all your drivers updated to reduce the chances of system or program crashes. You can install the latest versions of different drivers by visiting the official website of the driver manufacturer but this method is very troubling and tiring. We recommend getting the Bit Driver Updater to update all the drivers automatically. Follow these steps to download, install, and use the drive updating utility:
- Download the setup file of the Bit Driver Updater by clicking the button provided below.
- After the file is downloaded, run the setup, and install the software.
- After the software is installed, run the program and click on the Scan Now button to scan for outdated drivers on your system.
- The software will scan the system deeply and list all the outdated drivers, click on the Update All button to update all the outdated drivers at once.
This method will update all the system drivers and solve the problems related to Steam not opening on Windows 10 and other versions. The Bt Driver Updater is one of the best and trusted driver updating software available on the internet. The software scans the system deeply to find the outdated drivers and provides real-time updates straight from the manufacturers’ websites and other reliable sources.
Solution 12: Restore the Previous Version of Windows
If Steam used to run on your previous system flawlessly, it means that some changes in the new system may result in the Steam won’t open problems. Under such cases, restore the system to a previous date when you were facing no problems in Steam launching. Follow these steps to restore the Windows to a previous date:
- In the Start menu search bar, type Settings and press Enter.
- From the window, click on the Update & Security, and then click on Recovery.
- From the Recovery window, click on the Advanced Startup Options, and click on Restart Now.
- After the system restarts, click on the Troubleshoot option and then click on Advanced options then on the System Restore.
- From the list of options, select a date and time of restore and proceed further.
Before following this step, please ensure that all the important files are copied to a safe location for future use. This method will revert all the settings or changes that are holding Steam from launching properly.
Solution 13: Assess the RAM and Fix Issues
RAM plays a very important role in playing games and other applications. Problems related to Steam won’t open can arise due to RAM issues. The following steps will help in scanning the RAM for issues and fixing them:
- Restart the computer.
- Press the Windows+R keys to open the Run window and type mdsched in the search bar and click OK.
- In the popup window, click on Restart Now and check for problems.
- After the task completes and the system restarts, right-click on the Start button and click on Event Viewer from the drop-down menu.
- On the left section of the window, firstly, double-click on Windows Logs and then right-click on System
- From the drop-down menu, click on Filter Current log
- In the Event Sources menu, look for MemoryDiagnostics-Results and click on it.
- Press the Ok button.
- From the list that appears, check for RAM-related errors in every head and fix any problem that might appear.
This method will fix any problems that might be hurting your RAM and reducing the performance of the system and other applications. This method will help in removing Steam won’t open errors.
Solution 14: Turn off Overclocking
Overclocking may sometimes cause problems in launching Steam so you should disable overclocking to run the program perfectly. Here’s how you can do it:
- In the search bar of the Start menu, search for Settings and press Enter.
- In the Settings window, click on Update and Security.
- Go to the Recovery options
- From the Advanced Startup Options, click on Restart Now.
- After the system restarts, click on Troubleshoot head, and then select Advanced Options.
- From the next window, click on the UEFI Firmware Settings and restart the computer.
- After the system restarts, click on the Advanced button and turn off the Overclocking option.
- Press the F10 button on your keyboard to apply the changes and restart the system to finalize the changes made.
This method will turn off unnecessary overclocking of the system and remove all the problems showing Steam won’t open.
Conclusion
All the above-explained will help in removing all the errors related to Steam won’t open. You should take the help of all the solutions serial-wise until your problem is resolved. We recommend that you update the drivers using the Bit Driver Updater for effective control over the system and other device drivers. Updating the drivers will ensure that the drivers, holding Steam from launch, work as they are supposed to. We hope that these methods will help you in solving the Steam launch problems. For further information, queries, and suggestions, write to us in the comment section provided below. We will be happy to hear from you. Subscribe to the Innovana Thinklabs Blog for regular updates about interesting articles, blogs, and more.

