Cómo revertir los controladores NVIDIA en Windows 10 (Guía paso a paso)

Fixed: Crackling or Popping Sound on a Windows PC [2022 Guide]
22 diciembre, 2021
Corregido: Sonido crepitante o crepitante en una PC con Windows [Guía 2022]
23 diciembre, 2021Cómo revertir los controladores NVIDIA en Windows 10 (Guía paso a paso)
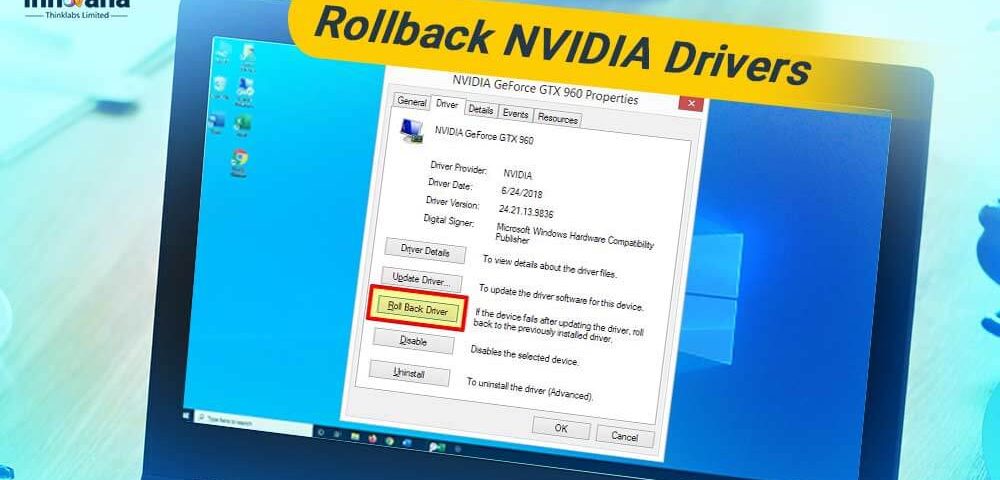
Lea esta guía completa para aprender cómo instalar los controladores NVIDIA antiguos en Windows 10 si tiene problemas con los controladores actualizados. Estas son las formas más sencillas de hacerlo.
Las tarjetas gráficas NVIDIA a menudo tienen problemas, causando problemas como Pantalla azul de la muerte , fallas de la PC, rendimiento degradado, etc. Para resolver estos errores y errores, es mejor revertir el controlador NVIDIA a su version anterior. La razón es que una actualización de controlador incompatible o defectuosa es la razón principal por la que enfrenta problemas molestos con su tarjeta gráfica y la computadora.
Si se pregunta cómo deshacer los controladores NVIDIA en Windows 10, debe leer esta publicación de principio a fin. A continuación, compartimos las formas paso a paso de hacerlo.
Sin más preámbulos, veamos cómo realizar la reversión del controlador NVIDIA en Windows 10.
Métodos para revertir el controlador NVIDIA en Windows 10
A continuación se muestran formas que puede utilizar para deshacer los controladores NVIDIA y revertirlos.
Método 1: Utilice el Administrador de dispositivos para revertir el controlador NVIDIA
El Administrador de dispositivos en Windows le permite descargar actualizaciones de controladores y revertirlas si algo sale mal. A continuación se muestra cómo utilizar esta herramienta de Windows incorporada para revertir el controlador NVIDIA.
- Con la búsqueda de Windows, busque Administrador de dispositivos y ábralo.
- Haga clic en Adaptadores de pantalla para obtener su vista detallada.
- Haga clic con el botón derecho en el controlador NVIDIA y seleccione la opción para abrir su ventana Propiedades .
- Después de que aparezca la ventana Propiedades en su pantalla, vaya a la pestaña Controlador .
- Haga clic en el botón para Roll Back Driver.
- Seleccione un motivo por el que desea revertir los controladores de la GPU NVIDIA. Puede hacer una selección de cualquiera de los motivos en pantalla.
- Haga clic en el botón Sí para iniciar el proceso de reversión.
- Reinicie su computadora después de que se complete la reversión.
Método 2: Revertir el controlador NVIDIA en Windows 10 con Panel de control
Puede utilizar el Panel de control de su computadora para revertir el controlador NVIDIA. A continuación se muestra el proceso detallado para hacerlo.
- En su computadora, busque y evoque el Panel de control.
- Cambie la vista del Panel de control configurándolo en Iconos grandes.
- Haga clic en Programas y características.
- Localice el controlador de gráficos NVIDIA y haga clic en él.
- En el menú superior, seleccione Desinstalar / Cambiar.
- Espere hasta que el desinstalador se prepare para desinstalar los controladores NVIDIA de su computadora.
- Haga clic en Desinstalar para confirmar la desinstalación.
- Una vez completada la desinstalación, haga clic en el botón Reiniciar ahora para finalizar el proceso.
- Una vez que la computadora se reinicia, puede ir al sitio web oficial de NVIDIA para obtener la versión anterior de los controladores de gráficos NVIDIA.
Método 3: Instalación limpia del controlador NVIDIA
Una instalación limpia elimina los controladores instalados previamente antes de instalar los nuevos. Por lo tanto, a continuación se muestra cómo revertir los controladores NVIDIA en Windows 10 instalándolos limpiamente.
- Obtenga la última versión de controladores de gráficos NVIDIA descargados .
- Después de descargar el controlador, descargue e instale Utilidad de desinstalación del controlador de pantalla DDU .
- Inicie la utilidad de desinstalación del controlador de pantalla .
- Seleccione su controlador de gráficos, es decir, NVIDIA.
- Haga clic en el botón Limpiar y reiniciar .
- Haga doble clic en el archivo de controlador que descargó en el primer paso.
- Elija Personalizado (avanzado) y haga clic en Siguiente.
- Realice una instalación limpia para eliminar el controlador previamente instalado e instalar uno nuevo.
- Haga clic en Siguiente y espere a que se complete la instalación.
- Una vez completada la instalación, reinicie su computadora.
Anteriormente, aprendimos cómo deshacer los controladores NVIDIA en Windows 10 de varias formas. Antes de continuar, a continuación se incluye un consejo de un experto para revertir el controlador, es decir, restaurar los últimos controladores del controlador de manera efectiva.
Sugerencia de experto para deshacer los controladores en Windows 10
Para revertir los controladores NVIDIA y todos los demás controladores a sus versiones previamente instaladas, puede usar software, como Bit Driver Updater. Con Bit Driver Updater , solo necesita seleccionar la opción para crear una copia de seguridad del controlador antes de actualizarlos, para que pueda restaurarlos más tarde con solo un clic cuando lo desee.
Además de las reversiones de controladores sin esfuerzo, Bit Driver Updater también ofrece muchas características destacadas, como actualizaciones de controladores con un solo clic, programación de análisis para controladores obsoletos , etc.
En nuestra opinión, debe probar este software para experimentar todas sus características y ventajas.
Ahora, echemos un vistazo a algunas preguntas frecuentes sobre la reversión del controlador NVIDIA para que la tarea sea más sencilla de comprender y realizar.
Preguntas frecuentes
A continuación se encuentran las respuestas a algunas preguntas que nuestros lectores y otros usuarios suelen hacer sobre cómo revertir los controladores NVIDIA en Windows 10. Conocer sus respuestas le ayudará a realizar la tarea correctamente.
Q1. ¿Cómo volver a un controlador NVIDIA anterior?
En este artículo, lo familiarizamos con muchos métodos para revertir o revertir el controlador NVIDIA. Puede utilizar cualquiera de ellos para realizar la tarea. Sin embargo, recomendamos utilizar Bit Driver Updater para una gestión y reversión eficiente del controlador.
Q2. ¿Es seguro deshacer los controladores NVIDIA?
No siempre es seguro revertir los controladores NVIDIA, ya que los controladores revertidos son versiones obsoletas. Sin embargo, si tiene problemas, como la pantalla azul de la muerte, con controladores Nvidia actualizados, es seguro realizar una reversión del controlador NVIDIA en Windows 10.
Q3. ¿Cómo desinstalar los controladores NVIDIA?
Puede realizar estos pasos para eliminar los controladores NVIDIA de su computadora.
- Utilice la función de búsqueda de Windows para iniciar Administrador de dispositivos.
- Haga clic en Adaptadores de pantalla para ver sus detalles.
- Ejecute un clic derecho en el controlador NVIDIA y seleccione Desinstalar dispositivo.
- Elija la opción que permite a Windows Eliminar el software del controlador para este dispositivo y haga clic en Desinstalar / Aceptar.
- Deje que Windows complete la desinstalación.
Q4. ¿Cómo degradar el controlador de gráficos NVIDIA en Windows 10?
Puede utilizar cualquiera de los métodos compartidos en este artículo para revertir el controlador NVIDIA o degradarlo a una versión anterior. Si desea conocer el mejor método para administrar y restaurar las versiones anteriores de los controladores, le recomendamos que utilice Bit Driver Updater para hacerlo.
P5. ¿Por qué no puedo revertir mi controlador?
Es posible que no pueda realizar la reversión del controlador por cualquiera de estos motivos.
- No hay ningún controlador instalado previamente en su computadora.
- Su computadora no ha retenido los archivos de instalación de la versión original del controlador.
Se completó la reversión del controlador NVIDIA
A través de este artículo, analizamos cómo revertir los controladores de la GPU NVIDIA en Windows 10. Puede utilizar los métodos anteriores para realizar esta tarea de manera eficaz y eficiente.
Si tiene alguna pregunta o sugerencia sobre este artículo, no dude en dejarla en la sección de comentarios.
Para ampliar su conocimiento tecnológico con más publicaciones de este tipo, consulte el Blog de Innovana a diario.

