Cómo reparar ERR_CONNECTION_RESET en Google Chrome (resuelto)

Los 10 mejores emuladores de iOS para PC en 2022 (Windows y Mac)
23 diciembre, 2021
Cómo aumentar los FPS para optimizar su PC para juegos en 2022
23 diciembre, 2021Cómo reparar ERR_CONNECTION_RESET en Google Chrome (resuelto)
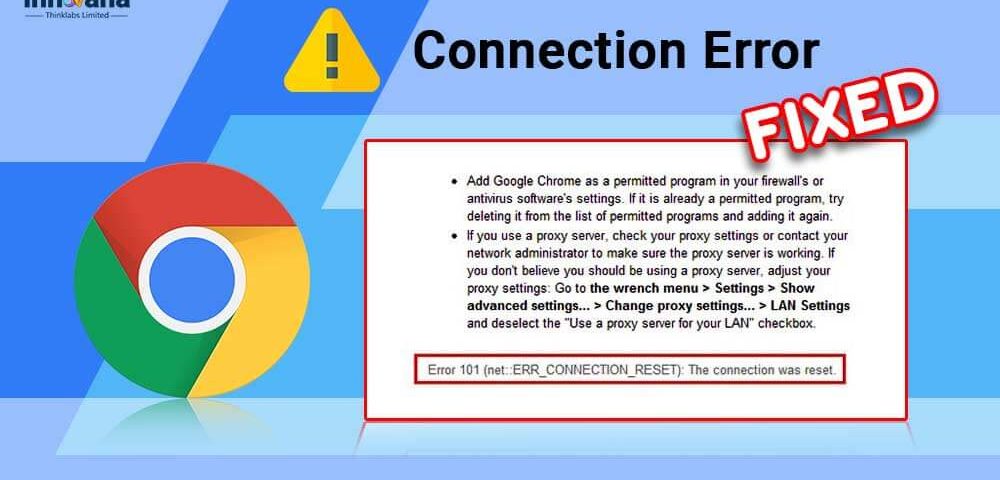
Si no puede acceder al sitio web deseado en Windows 10 debido al error ERR_CONNECTION_RESET en Google Chrome, no se pierda este artículo. A continuación, le mostramos cómo solucionar este problema de forma rápida y sencilla.
¿Ves ERR_CONNECTION_RESET al intentar acceder a un sitio en tu computadora? En caso afirmativo, no se asuste al ver la descripción técnica que proporciona Google del mensaje de error. El problema se puede solucionar fácilmente. Y este artículo le enseña cómo deshacerse de él de forma rápida y sin esfuerzo.
Pero antes de hablar sobre las soluciones, es fundamental comprender el problema en profundidad. Si sabe qué es ERR_CONNECTION_RESET en Google Chrome y por qué aparece este error, arreglarlo es un paseo por el parque. Por lo tanto, primero respondamos estas dos preguntas.
¿Qué es ERR_CONNECTION_RESET?
El código de error 101 ERR_CONNECTION_RESET ocurre en Google Chrome cuando el navegador solo obtiene el paquete FIN y no el paquete de respuesta mientras accede a un sitio web. TCP, es decir, Transmission Control Protocol (estándar de comunicación para programas y computadoras para intercambiar mensajes entre sí a través de una red), necesita el paquete FIN (Finish) para finalizar una conexión de manera elegante.
Normalmente, el paquete FIN logra una conexión establecida. Sin embargo, no sucede en el caso del error ERR_CONNECTION_RESET en Windows 10.
¿Qué causa el problema ERR_CONNECTION_RESET?
Puede haber varios culpables detrás de este error. Sin embargo, a continuación se muestran algunos de los más comunes.
- Un servidor proxy definido en su configuración de Internet
- Problemas con el servidor
- Caché del navegador
- Entradas de catálogo de Winsock
- Configuración de red incorrecta
- Controladores de adaptador de red obsoletos / incompatibles / corruptos
Esperamos que ahora comprenda claramente el problema ERR_CONNECTION_RESET en Google Chrome de Windows 10. También debe tener en cuenta que este error no es exclusivo del navegador Chrome, otros navegadores (como Firefox, Internet Explorer, Microsoft Edge) también muestran errores como «La conexión se restableció». Aparte de esto, a continuación hay una cosa importante que debe saber antes de solucionar el problema.
Nota: Ciertos navegadores como Firefox y algunas extensiones de Chrome tienen su configuración de proxy. Esta configuración es independiente de las configuraciones de proxy del sistema. En tales casos, puede deshabilitar el uso de proxy en el navegador o eliminar las extensiones relacionadas para resolver el problema ERR_CONNECTION_RESET.
Ahora, tiene suficiente conocimiento sobre el error, así que vayamos directamente a sus soluciones.
Más información: Cómo reparar «Windows no detectó un adaptador de red instalado correctamente»
Correcciones del error ERR_CONNECTION_RESET en Windows 10
A continuación se muestran nuestras soluciones probadas y comprobadas para el problema ERR_CONNECTION_RESET en Google Chrome.
Solución 1: prueba algunos trucos básicos
A veces, un problema no necesita una solución compleja. Puede solucionarlo con algunos trucos fáciles y rápidos. Por lo tanto, aquí hay algunos pasos que puede seguir antes de pasar a soluciones más técnicas.
- Intente acceder a otro sitio web. Si se abre, el problema está en el sitio web al que intentaba acceder anteriormente. En tal caso, puede ponerse en contacto con el operador del sitio web para resolver el problema.
- Utilice otro navegador para iniciar el sitio web. Si no se abre, hay un problema con el servidor. De lo contrario, el problema radica solo en Google Chrome y su computadora.
Solución 2: examinar la configuración del proxy
Un servidor proxy ya definido puede bloquear la conexión, provocando errores como ERR_CONNECTION_RESET en Google Chrome. Las extensiones y complementos de Chrome utilizan estos servidores proxy predefinidos automáticamente. Por lo tanto, es necesario verificar la configuración del proxy y deshabilitar el acceso al proxy. A continuación se muestran las instrucciones paso a paso para hacerlo.
- En la barra “Escriba aquí para buscar”, ingrese el Panel de control y elíjalo entre los resultados de la búsqueda.
- Cambie la configuración de vista a Iconos grandes.
- Elija Opciones de Internet en el panel en pantalla.
- Vaya a la pestaña Conexiones y seleccione Configuración de LAN.
- Si hay una entrada para el servidor proxy, desmarque la casilla Usar un servidor proxy para su LAN .
- Haga clic en Aceptar para conservar los cambios e intente acceder de nuevo al sitio web deseado.
Más información: Falta el adaptador de red de Windows 10 [Soluciones que funcionan al 100%]
Solución 3: Cambiar el servidor DNS
Puede utilizar un DNS (sistema de nombres de dominio) disponible públicamente, como el DNS de Google o Cloudflare para corregir el error ERR_CONNECTION_RESET. A continuación se muestra cómo usarlo.
- Utilice el comando de acceso directo para abrir Configuración, es decir, Windows + I.
- Elija Red e Internet de los ajustes disponibles.
- Seleccione la opción para Cambiar las opciones del adaptador.
- Haga clic con el botón derecho en su Adaptador de red y elija la opción para abrir sus Propiedades .
- Haga dos clics en Protocolo de Internet versión 4 (TCP / IPv4).
- Haga clic en Utilice las siguientes direcciones de servidor DNS.
- En el cuadro Servidor DNS preferido , ingrese 8.8.8.8.
- Introduzca 8.8.4.4 en el Servidor DNS alternativo.
- Ahora, utilizando el acceso directo Windows + X , acceda al menú de acceso rápido.
- Seleccione Símbolo del sistema (Admin) / PowerShell (Admin) en el menú de su pantalla.
- Ingrese el comando ipconfig / flushdns y presione Enter para actualizar el servidor DNS.
Solución 4: Ejecute una actualización de controlador para su adaptador de red
El controlador de adaptador de red desactualizado no solo causa el problema que está experimentando, sino que también genera muchos otros errores, como ERR_CONNECTION_TIMED_OUT .
Por lo tanto, le recomendamos que mantenga siempre actualizado el controlador para evitar problemas molestos. Puede realizar una actualización del controlador a través del Administrador de dispositivos / sitio web del fabricante o automáticamente a través de un programa competente.
Preferimos las actualizaciones automáticas de controladores mediante una herramienta como Bit Driver Updater . Este software actualiza todos los controladores automáticamente con un solo clic. Además, también ofrece muchas funciones avanzadas, como copia de seguridad y restauración de controladores, descargas de controladores más rápidas, análisis programados y automatizados, etc.
Puede experimentar estas y muchas más funciones de este software descargándolo desde el enlace siguiente.
Hablemos ahora de la serie rápida de pasos que debe seguir para descargar e instalar la actualización del controlador de red con Bit Driver Updater.
- Después de descargar el programa e instalarlo, deje que ejecute un escaneo automático de PC durante dos o tres segundos.
- Seleccione Actualizar todo para obtener la nueva versión de todos los controladores instalados automáticamente.
Si lo desea, también puede actualizar el controlador del adaptador de red individualmente usando la herramienta Actualizar ahora.
Sin embargo, para obtener el mejor rendimiento de la computadora, nos parece mejor actualizar todos los controladores problemáticos .
Solución 5: Eliminar entradas de catálogo de Winsock
Winsock (una interfaz que administra solicitudes de entrada / salida para aplicaciones de Internet) mantiene un catálogo de conexiones establecidas anteriormente. Estas entradas de catálogo no le permiten acceder al sitio web que desea y provocan errores como ERR_CONNECTION_RESET en Windows 10. Por lo tanto, a continuación se muestra cómo eliminarlas.
- Abra Símbolo del sistema (Admin) desde el menú Inicio.
- Ingrese el comando netsh winsock reset y espere a que se complete su ejecución.
- Una vez completada la ejecución del comando, reinicie la computadora.
Solución 6: Eliminar la caché del navegador
Una discrepancia entre los datos del sitio web almacenados en el navegador y la versión actual del sitio web también puede causar ERR_CONNECTION_RESET en Google Chrome. Por lo tanto, debe eliminar el caché del navegador de la última vez que visitó el sitio web. Puede implementar los pasos a continuación para hacerlo.
- Haga clic en tres puntos verticales en la esquina superior derecha de Google Chrome.
- Vaya a Más herramientas.
- Elija la opción para Borrar datos de navegación.
- Seleccione Todo el tiempo en el menú Intervalo de tiempo, haga clic en todas las categorías y elija la opción Borrar datos .
Solución 7: Restablecer la configuración de red
Restablecer la configuración de red corrige la configuración incorrecta que es responsable del error ERR_CONNECTION_RESET en Windows 10. Por lo tanto, a continuación se muestra cómo restablecer la configuración de red.
- Inicie Símbolo del sistema como administrador (puede hacerlo usando el menú Inicio).
- Ingrese los siguientes comandos uno tras otro (presione Enter después de escribir cada comando).
reinicio de netsh winsock
reinicio de ip netsh int
ipconfig / release
ipconfig / renew
reinicio de ipv4 de interfaz de netsh
reinicio de ipv6 de interfaz de netsh
reinicio de ipconfig / flush12dns [194590] - Reinicie su computadora.
Anteriormente, aprendimos todas las formas posibles de reparar el ERR_CONNECTION_RESET en Google Chrome en Windows 10. Ahora, respondamos algunas preguntas relacionadas con él para que pueda resolver mejor el problema.
Más información: (resuelto) Ethernet no tiene una configuración de IP válida en Windows 10
A continuación, se encuentran las respuestas a algunas preguntas frecuentes sobre el problema ERR_CONNECTION_RESET en Google Chrome en Windows 10.
Q1. ¿Por qué recibo un mensaje de error en Google Chrome?
Puede haber una gran cantidad de razones por las que sigue recibiendo un mensaje de error en Google Chrome. Éstos son los más comunes.
- Configuración incorrecta
- Extensiones incorrectas
- Problemas del servidor
Q2. ¿Cómo solucionar ERR_CONNECTION_TIMED_ OUT?
ERR_CONNECTION_TIMED_OUT es un error similar a ERR_CONNECTION_RESET. También puede utilizar las correcciones compartidas en este artículo para resolver este problema. Para una solución de problemas más detallada del error, puede consultar nuestra otra publicación dedicada a él.
Q3. ¿Cómo reparar ERR_CONNECTION_RESET en Windows 10?
Este artículo analiza varios métodos para resolver el problema ERR_CONNECTION_RESET. Puede aplicarlos en su secuencia hasta que se solucione el problema. O puede ejecutar directamente la actualización del controlador del adaptador de red utilizando Bit Driver Updater para solucionar el problema al instante.
Q4. ¿Cómo permitir que Google Chrome acceda a la red en la configuración de su firewall o antivirus?
Puede seguir los pasos a continuación para permitir que Google Chrome acceda a la red en el Firewall de Windows.
- Busque y abra Firewall de Windows.
- Después de ingresar la configuración del Firewall, seleccione Permitir una aplicación o función a través del Firewall de Windows Defender .
- Asegúrese de comprobar Google Chrome si no está marcado.
Puede seguir las instrucciones específicas de su software antivirus para permitir que Google Chrome acceda a la red. Si solo usa Windows Defender, a continuación se explica cómo incluir Google Chrome en la lista blanca.
- Escriba Windows Defender en el cuadro de búsqueda y seleccione Centro de seguridad de Windows Defender.
- Haga clic en la opción Protección contra virus y amenazas .
- Vaya a la configuración de Protección contra virus y amenazas .
- Haga clic en la opción para agregar o eliminar exclusiones.
- Seleccione la opción excluir una carpeta .
- Ve al directorio de Chrome.
- Haga clic en su carpeta de Chrome y guarde los cambios.
Más información: Cómo reparar la pantalla negra de Google Chrome en Windows 10, 8, 7
ERR_CONNECTION_RESET corregido
Este artículo intentó ayudarlo a corregir el ERR_CONNECTION_RESET en Google Chrome. Puede usar las correcciones compartidas anteriormente para deshacerse del error.
Si no desea aplicar todas las soluciones, actualice directamente los controladores obsoletos con Bit Driver Updater para resolver el problema de una vez por todas.
En caso de que conozca otras formas mejores de solucionar el problema, por favor ayude a todos nuestros lectores a través de la sección de comentarios.
Para obtener guías de resolución de problemas técnicos más amigables, asegúrese de leer este blog con regularidad.

