Cómo reparar el descubrimiento de red está desactivado en Windows 10 y 11

Cómo restablecer los valores de fábrica de la computadora portátil HP con Windows 10 (fácil y rápidamente)
2 enero, 2022
[SOLUCIONADO] Pathfinder: Wrath of the Righteous sigue chocando
4 enero, 2022Cómo reparar el descubrimiento de red está desactivado en Windows 10 y 11
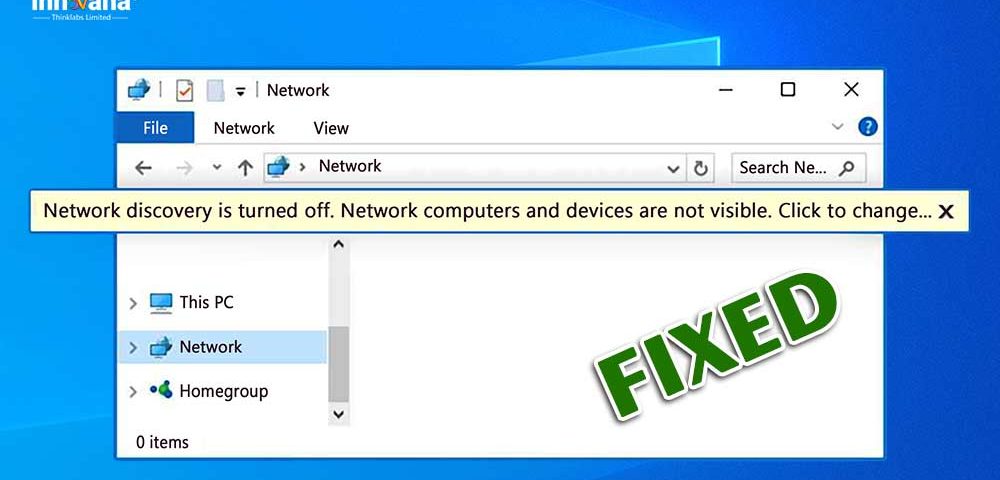
Si la detección de redes sigue apagándose en Windows 10 / Windows 11, siga leyendo para saber cómo solucionarlo fácilmente.
La función de descubrimiento de red de Windows hace posible compartir recursos de red entre diferentes sistemas. Sin embargo, muchos usuarios se quejaron de que el descubrimiento de red está desactivado en Windows 10 y no se enciende a pesar de los intentos duplicados, lo que dificulta el intercambio de recursos.
¿El descubrimiento de red también se apaga para usted? Si la respuesta es sí, debe leer este artículo con toda su atención.
A través de esta guía amigable con notas mecanografiadas, lo familiarizamos con cómo solucionar los problemas si el descubrimiento de red de Windows 10 sigue apagándose.
Pero antes de que lo llevemos a las soluciones, primero comprendamos por qué no puede activar el descubrimiento de red en Windows 10 y las razones por las que se sigue apagando. La identificación de las causas fundamentales de un problema ayuda a solucionarlo con mayor precisión. Por lo tanto, compartimos lo mismo a continuación.
Por qué la detección de redes está desactivada en Windows 10
Estas son las razones más probables por las que la detección de redes está desactivada en Windows 11 y 10.
- Modo para compartir incorrecto
- Problemas con los servicios de dependencia
- Detección de red no permitida en el Firewall de Windows
- Problemas con el adaptador de red
- Controlador de adaptador de red desactualizado
Estos fueron los factores más comunes debido a los cuales el descubrimiento de red sigue apagándose en Windows 10. Ahora, solucionemos este problema.
Leer más: Cómo descargar, instalar y actualizar controladores de red en Windows 10, 8, 7
La detección de redes está desactivada en Windows 10/11 (soluciones fáciles y rápidas)
A continuación se muestran algunas correcciones probadas que puede utilizar para resolver los problemas si la detección de redes de Windows 11 / Windows 10 sigue apagándose.
Solución 1: seleccione un modo de uso compartido diferente
Si la detección de redes está desactivada en Windows 10, es posible que esté usando un perfil público con uso compartido privado. Por lo tanto, para solucionar el problema, debe cambiar el modo de uso compartido. Así es como puede hacerlo.
- Seleccione el icono WiFi de la barra de tareas.
- Elija la opción para ver las Propiedades de la red conectada.
- Elija Privado como perfil de red si está utilizando una red de confianza.
- Haga clic en la flecha hacia atrás para volver a la configuración de red .
- Elija Estado en el panel izquierdo y luego seleccione las opciones para compartir .
- Ahora, inicie la configuración para el perfil privado .
- Elija la opción para Activar descubrimiento de red y marque Activar la configuración automática de dispositivos conectados a la red.
- Asegúrese de hacer clic en el botón para guardar los cambios.
- Reinicie la computadora y verifique si el problema está solucionado o si la detección de redes de Windows 10 sigue apagándose.
Solución 2: realizar cambios en los servicios de dependencia
Si hay algún problema con los servicios de dependencia, la detección de redes de Windows 10 se desactivará. Por lo tanto, debe realizar ciertos cambios en estos servicios para activar el descubrimiento de red. Aquí está el proceso detallado para hacerlo.
- Busque Servicios y ábralos.
- Localice y haga clic con el botón derecho en el cliente DNS .
- Seleccione Propiedades en el menú contextual del cliente DNS.
- Seleccione la opción Iniciar si el servicio no se está ejecutando.
- Configure Automático como el Tipo de inicio .
- Repita los cuatro pasos anteriores para los servicios Publicación de recursos de descubrimiento de funciones, Descubrimiento SSDP y Host de dispositivo UPnP .
- Reinicie la computadora.
Más información: Falta el adaptador de red de Windows 10 [Correcciones que funcionan al 100%]
Solución 3: Permitir la detección de redes en el Firewall de Windows
El Firewall de Windows puede bloquear el descubrimiento de redes. Y puede ser una razón por la que la detección de redes está desactivada en Windows 10 o Windows 11. Por lo tanto, debe incluir la detección de redes en la lista blanca en el Firewall de Windows para solucionar el problema. Así es como se hace.
- Busque el Panel de control y ejecútelo.
- Cambie la vista a Iconos pequeños y seleccione Firewall de Windows Defender de las opciones disponibles.
- Permitir una aplicación o función a través del Firewall de Windows Defender.
- Seleccione la opción para Cambiar la configuración.
- Busque y habilite Detección de red para redes Privadas o Públicas .
- Guarde los cambios con el botón Aceptar .
Solución 4: Lleve a cabo la solución de problemas del adaptador de red
Algunos problemas comunes con el adaptador de red también pueden ser una razón por la que la detección de red está desactivada en Windows 10. Puede ejecutar el solucionador de problemas del adaptador de red para solucionar estos problemas. A continuación se muestra cómo hacerlo.
- Utilice el método abreviado de teclado Windows + I para iniciar Configuración.
- Elija Actualización y seguridad en el panel en pantalla.
- Seleccione Solucionar problemas en el panel izquierdo y luego elija Adaptador de red en la sección derecha.
- Ejecute el solucionador de problemas para el adaptador de red.
- Una vez completada la resolución de problemas, reinicie su computadora.
Más información: Killer Network Manager: qué es y cómo descargarlo y actualizarlo
Solución 5: actualice el controlador del adaptador de red (recomendado)
No hay mayor amenaza que controladores obsoletos para el rendimiento de una computadora. Los controladores desactualizados causan numerosos problemas. Por ejemplo, un controlador de adaptador de red desactualizado conduce a problemas como el descubrimiento de red está desactivado en Windows 11 / Windows 10.
Por lo tanto, para solucionar el problema al que se enfrenta, debe ejecutar una actualización del controlador del adaptador de red. Puede realizar esta acción de forma manual o automática utilizando un programa como Bit Driver Updater .
Siempre recomendamos las actualizaciones automáticas de controladores con un solo clic con Bit Driver Updater, ya que es más conveniente y seguro actualizar los controladores de esta manera. Además, este software también ofrece funciones adicionales, como copia de seguridad y restauración del controlador, aumento de la velocidad de descarga del controlador, programación de escaneos del dispositivo, etc.
Puede hacer clic en el enlace siguiente para obtener más información sobre Bit Driver Updater y descargarlo en su computadora.
Una vez que haya instalado el software en su PC, siga estas instrucciones para actualizar el controlador.
- Espere unos segundos (generalmente de dos a tres segundos) hasta que Bit Driver Updater escanee su dispositivo.
- Actualice todos los controladores a su versión más reciente para un rendimiento sin errores.
Aunque es mejor actualizar todos los controladores para obtener el mejor rendimiento de la PC, si solo desea realizar la actualización del controlador del adaptador de red, puede seleccionar Actualizar ahora.
Arriba, compartimos qué hacer si la detección de redes de Windows 10 sigue apagándose. Ahora, respondamos algunas preguntas asociadas para ayudarlo a solucionar mejor el problema.
Preguntas frecuentes
A continuación se encuentran las respuestas a algunas de las preguntas más comunes sobre la detección de redes desactivada en Windows 10 / Windows 11.
Q1. ¿Cuál es el significado de descubrimiento de redes?
En los términos más simples, el descubrimiento de la red es el proceso que usan las computadoras y los dispositivos para descubrirse entre sí cuando usan la misma red. Ayuda a compartir recursos entre dispositivos en la red.
Q2. ¿Cuál es el significado de descubrimiento de red desactivado?
La detección de red está desactivada en Windows 10, lo que significa que otras computadoras de la red no pueden descubrir su computadora. Evita el intercambio de recursos entre ellos.
Q3. ¿Cómo habilitar el descubrimiento de redes?
Puede seguir estos pasos para activar la detección de redes en Windows 10.
- Introduzca Red en el cuadro de búsqueda y abra Centro de redes y recursos compartidos.
- Elija la opción para Cambiar la configuración de uso compartido avanzado.
- Expanda su perfil de red .
- Seleccione la opción para Activar descubrimiento de red.
- Haga clic en el botón Guardar .
Q4. ¿Cuál es el uso del descubrimiento de redes?
El descubrimiento de redes hace posible que la computadora y otros dispositivos de la misma red se encuentren entre sí. Facilita el intercambio de recursos de red entre varios dispositivos.
P5. ¿Cómo evitar que se apague la detección de redes de Windows 10?
Este artículo compartió varias formas de solucionar el descubrimiento de red que está desactivado en Windows 10. Puede usarlas para evitar que suceda el problema. Si no puede probarlos todos, le sugerimos que actualice el controlador del adaptador de red con Bit Driver Updater para solucionar el problema de una vez por todas.
Más información: La red WiFi no aparece en Windows 10 (fijo)
La detección de red está desactivada en Windows 10: corregido
Puede aplicar las correcciones compartidas en este artículo si su computadora no es detectable en una red ya que la detección de red está desactivada en Windows 11 / Windows 10.
Si encuentra alguna solución mejor a este problema, tenga la amabilidad de utilizar la sección de comentarios para informarnos a nosotros ya nuestros otros lectores.
Esperamos que este artículo le haya resultado útil. Para obtener más publicaciones de este tipo, asegúrese de incluir este blog en sus suscripciones y marcadores.

