Cómo aumentar el volumen en Windows 10 (100% métodos de trabajo)

Cómo reparar SSD que no aparece en Windows 10 {2022 actualizado}
8 enero, 2022
Cómo arreglar la falta del adaptador de tunelización Teredo de Microsoft [Solucionado]
8 enero, 2022Cómo aumentar el volumen en Windows 10 (100% métodos de trabajo)
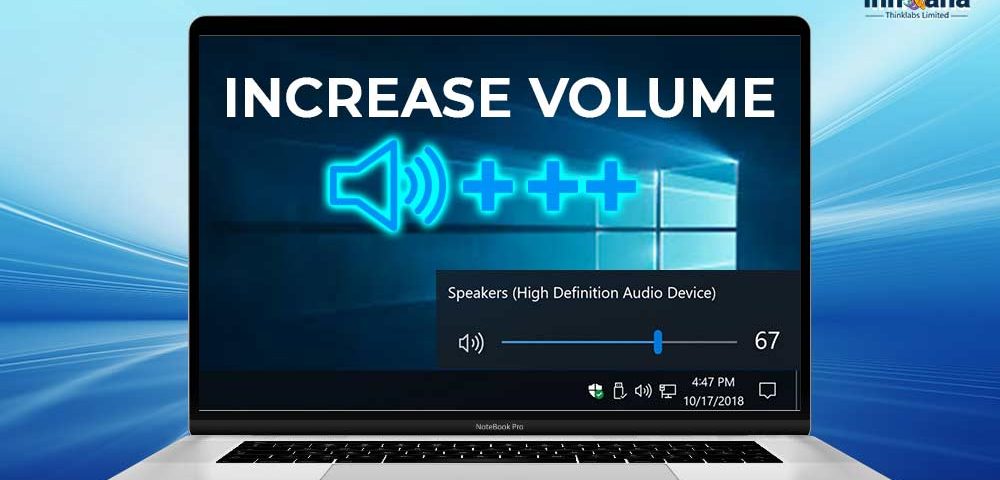
Si desea aumentar el volumen en una computadora portátil o PC con Windows 10 para obtener la mejor experiencia de audio, lea este artículo para encontrar los mejores métodos para hacerlo.
¿Qué hace que los juegos, las películas y las canciones sean tan emocionantes? Pues, en nuestra opinión, es el volumen del sonido lo que más les impacta. Imagine un juego de computadora con efectos de sonido casi inaudibles, una película casi muda y una canción muda. ¿Queda algo de entretenimiento en ellos? No lo creemos. Lo más probable es que esté buscando formas de aumentar el volumen en Windows 10 por la misma razón.
Bueno, no es una tarea difícil aumentar el volumen en computadoras portátiles o PC con Windows 10. Puede hacerlo usando las formas compartidas en este artículo sin esfuerzo.
Pasemos a los métodos necesarios sin preámbulos para que no tenga que esperar mucho para obtener el volumen perfecto de sus altavoces.
Cómo hacer que mis parlantes sean más fuertes en Windows 10
Si tiene la pregunta anterior, tenemos su respuesta. A continuación se muestran los métodos que puede usar para aumentar el volumen en las computadoras con Windows 10.
Método 1: realizar la verificación de controles de volumen
A veces, un problema no es tan grande como parece cuando lo experimentas por primera vez. Puedes resolverlo con la solución más simple posible. Por lo tanto, antes de pasar a métodos más complicados para aumentar el volumen en Windows 10 al máximo, le sugerimos que verifique sus controles de volumen. A continuación se muestra la forma más adecuada de hacerlo.
- Haga clic derecho en el ícono del altavoz presente en la barra de tareas.
- Elija Mezclador de volumen abierto de las opciones dadas.
- Suba los controles deslizantes para diferentes aplicaciones y dispositivos en su computadora.
Método 2: Activar la ecualización de volumen
Las computadoras con Windows 10 tienen una característica especial llamada ecualización de volumen. Normaliza el volumen del sonido. Además, también mantiene las partes de audio altas y bajas perfectamente equilibradas. Puede usarlo para aumentar el volumen en Windows 10. Estas son las instrucciones que puede seguir para hacerlo.
- Haga clic derecho en el icono del altavoz y seleccione Abrir mezclador de volumen.
- Haz clic en tus parlantes o en tu dispositivo actual.
- Navegue a la pestaña Mejora y marque la casilla titulada Ecualización de volumen.
- Seleccione OK para aumentar el volumen en la computadora.
Si te parece engorroso seguir las instrucciones anteriores, puedes usar un ecualizador de sonido de audio para Windows 10 para realizar la ecualización automáticamente.
Método 3: configurar el dispositivo como predeterminado
No configurar su altavoz o el dispositivo que está utilizando como el dispositivo de reproducción predeterminado también puede causar problemas de volumen. Por lo tanto, debe convertirlo en el dispositivo predeterminado para hacer que Windows 10 sea más ruidoso. A continuación se muestra el paso a paso del proceso para hacerlo.
- Busque el Panel de control y ejecútelo.
- Cambie Vista por configuración a Iconos grandes .
- Elija Sonido de las opciones visibles en el Panel de control.
- Permanezca en la pestaña Reproducción y haga clic en el altavoz/dispositivo que está utilizando.
- Haga clic en el botón Establecer como predeterminado .
- Seleccione Aplicar y Aceptar para asegurarse de que los cambios se guarden.
Método 4: actualice su controlador de audio (el método más recomendado)
¿Alguna vez pensaste en qué causa los problemas de sonido en tu computadora? Bueno, un controlador de sonido obsoleto hace que el volumen parezca bajo y crea otros problemas molestos. Por lo tanto, le sugerimos que actualice el controlador de audio para aumentar el volumen en Windows 10.
Puede realizar la actualización del controlador de forma manual o automática utilizando un software competente. Nos sentimos más cómodos actualizando el controlador de forma segura y automática utilizando uno de los mejores actualizadores de controladores, es decir, Bit Driver Updater.
Bit Driver Updater ejecuta actualizaciones de controladores con solo un clic del mouse. Además, también permite al usuario hacer copias de seguridad de los controladores y realizar su restauración, aumentar la velocidad de descarga del controlador y llevar a cabo muchas otras acciones cruciales.
Le sugerimos que descargue e instale Bit Driver Updater desde el siguiente enlace para probarlo usted mismo. Sin embargo, si desea conocerlo con más detalle, también puede pasar por su revisión completa .
Analicemos ahora cómo obtener los controladores actualizados con este software.
- Una vez que haya descargado el software y lo haya instalado, deje que ejecute un escaneo de PC.
- Después de unos segundos, cuando obtenga los resultados del escaneo, revíselos.
- Actualice todos los controladores a su versión más reciente.
Si considera apropiado actualizar un solo controlador (controlador de audio en el contexto de este artículo), use la alternativa Actualizar ahora.
Sin embargo, para garantizar que el rendimiento de la PC sea fluido en todo momento, preferimos actualizar todos los controladores.
Método 5: cambiar la configuración de comunicaciones
Windows cuenta con una configuración para ajustar automáticamente el volumen cuando estás en una llamada de voz. Si experimenta un volumen bajo mientras recibe llamadas desde su computadora, podría ser la razón. Por lo tanto, debe seguir estos pasos para aumentar el volumen en una PC con Windows 10.
- Abra Panel de control.
- Configure Ver por a Iconos grandes.
- Elija Sonido de las opciones del Panel de control.
- Navegue a la pestaña Comunicaciones y establezca «cuando Windows detecta actividad de comunicación» en No hacer nada.
- Elija Aplicar los cambios y seleccione Aceptar.
Método 6: aumentar el nivel de volumen en Google Chrome
Si desea aumentar el volumen en Windows 10 específicamente para obtener un sonido claro en Google Chrome, puede agregar extensiones como Volume Booster para hacerlo sin esfuerzo.
Método 7: hacer uso de una aplicación de terceros
Hay varias aplicaciones de terceros, como FxSound para aumentar el volumen en Windows 10. Puedes probarlas. Sin embargo, asegúrese de descargar solo aplicaciones genuinas y no cualquier impostor infectado con virus.
Método 8: Haz que tu dispositivo sea más fácil de escuchar
Windows 10 tiene configuraciones para que su dispositivo sea más fácil de escuchar. Puede usarlos para aumentar el volumen en PC con Windows 10. A continuación se muestra el proceso completo para hacerlo.
- Haga clic derecho en el icono del altavoz en la barra de tareas.
- Seleccione Abrir configuración de sonido desde el menú en su pantalla.
- Elija Configuración de audio de fácil acceso de la configuración relacionada.
- Mueva los controles deslizantes Haga que su dispositivo sea más fácil de escuchar hacia la derecha para aumentar el volumen en la PC.
Método 9: Activar las mejoras de audio
Las mejoras de audio ayudan a aumentar el volumen en Windows 10. Por lo tanto, a continuación se muestra cómo habilitarlas.
- Use la tecla de acceso rápido Windows+I para abrir el panel de Configuración.
- Elija la opción Sistema .
- Seleccione Sonido de las opciones en el menú Sistema.
- Haga clic en Propiedades del dispositivo de la Salida para verlas.
- Seleccione las Propiedades adicionales del dispositivo de las Configuraciones relacionadas.
- Navegue a la pestaña Avanzado y seleccione Habilitar mejoras de audio.
- Elija Aceptar para asegurarse de que se guarden los cambios.
Después de aprender varios métodos para aumentar el volumen en computadoras portátiles/PC con Windows 10, obtengamos las respuestas a algunas preguntas relacionadas. Conocer sus respuestas lo ayudará a aumentar aún más el volumen en Windows 10.
Preguntas frecuentes sobre cómo aumentar el volumen en una computadora con Windows 10
Para ayudarlo a aumentar el volumen en Windows 10 al nivel máximo, a continuación respondemos algunas preguntas comunes.
Q1. ¿Por qué mi volumen de Windows 10 es tan bajo?
Puede obtener un volumen bajo en Windows 10 por una variedad de razones. A continuación se muestran los principales.
- Controlador de audio obsoleto
- El altavoz/dispositivo que estás usando no es el dispositivo de reproducción predeterminado
- Controles de volumen configurados incorrectamente
P2. ¿Cómo controlar el volumen en Windows 10?
Hay varias formas de controlar el volumen en su computadora con Windows 10. Aquí están los más comunes.
- Hacer uso de los controles del teclado
- Uso de los controles de la bandeja del sistema
- Haciendo uso del mezclador de volumen
- Poniendo en uso la configuración de sonido de Windows 10
P3. ¿Cómo recuperar el icono del altavoz en la barra de tareas?
Si falta el ícono del altavoz en la barra de tareas, puede recuperarlo siguiendo estas correcciones.
- Realizando la actualización del controlador de la tarjeta de sonido
- Instalando nuevamente el controlador de la tarjeta de sonido
- Restablecimiento del servicio de audio
- Ejecutando el escaneo SFC
- Uso del modo seguro para arrancar la computadora
Q4. ¿Cómo aumento el volumen de mi computadora por encima del máximo?
Puede consultar los métodos detallados compartidos en este artículo para aumentar el volumen en Windows 10 más allá del nivel máximo. Sin embargo, si el control de volumen no funciona o experimenta un volumen inusualmente bajo, le sugerimos que actualice el controlador de audio con un software como Bit Driver Updater para aumentar el volumen en la PC.
El volumen en Windows 10 aumentó con éxito
A través de este artículo, discutimos cómo impulsar y aumentar el volumen en Windows 10 al máximo. Puede aplicar los métodos anteriores secuencialmente hasta que alcance el que le proporcione el nivel de volumen deseado.
Si se enfrenta a un molesto volumen bajo u otros problemas de sonido, le sugerimos que aplique el mejor método, es decir, actualice los controladores a través de Bit Driver Updater.
Para guías y soluciones más amigables a problemas relacionados con la tecnología, haga Blog de Innovana una de sus suscripciones y favoritos.

