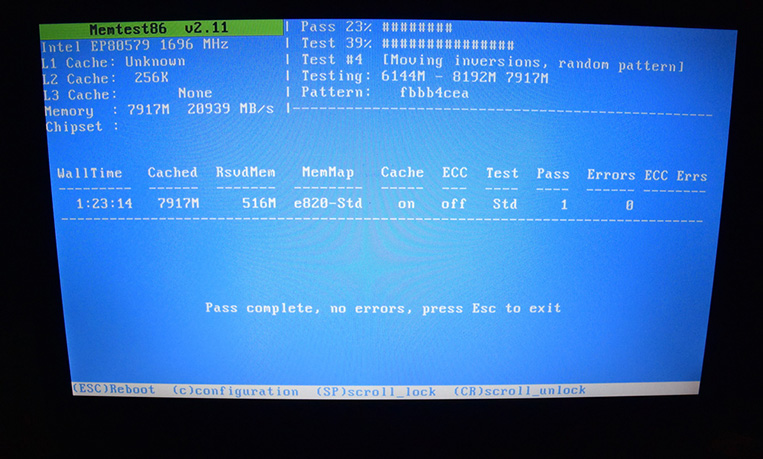¿Por qué mi portátil sigue arrancando en la BIOS?
La razón principal por la que su portátil sigue arrancando en la BIOS es debido a un orden de arranque incorrecto, teclas defectuosas o una configuración inestable de la BIOS.
Posibles causas:
- Dispositivos periféricos y externos
- Teclas defectuosas
- Configuración inestable de la BIOS
- Dispositivo de arranque no encontrado
Un orden de arranque incorrecto
Este problema es común y ocurre cuando el ordenador arranca desde una fuente equivocada/incorrecta. Puede deberse a un disco duro muerto, un cable defectuoso o una ranura SATA dañada. Otra razón para este problema es que el BIOS no está conectado, que no puede detectar el disco de arranque. Algunos problemas internos que pueden causar un orden de arranque incorrecto son un registro de arranque maestro corrupto, una secuencia de arranque incorrecta o archivos de arranque corruptos.
Dispositivos periféricos y externos
Varios dispositivos periféricos y externos funcionarán perfectamente bien en un ordenador pero no darán un rendimiento óptimo cuando se conecten a otros dispositivos. Si su portátil arranca en la BIOS, debe desconectar los dispositivos externos que haya instalado recientemente y conectar otro, preferiblemente el más antiguo.
Teclas defectuosas
Los fabricantes de equipos originales (OEM) han designado teclas que envían directamente el sistema a la BIOS cuando se pulsan. Si hay polvo en las teclas o éstas están atascadas, enviarán involuntariamente el sistema a la BIOS. Compruebe las teclas antes de decidir si va a arreglar/revisar el sistema.
Configuración inestable de la BIOS
Los usuarios que han cambiado recientemente la configuración de la BIOS pueden experimentar el problema de que su portátil entre en la BIOS sin ninguna orden de los usuarios. Esto indica que la configuración de la BIOS es inestable. Restablecer la BIOS es una buena solución para este problema, que tiene el potencial de arruinar su experiencia general.
Dispositivo de arranque no encontrado
El error de dispositivo de arranque no encontrado se produce cuando el disco duro de su portátil no puede procesar el arranque del sistema. Ocurre cuando el sistema operativo (SO) de Windows no puede encontrar un dispositivo de arranque. Las acciones de la empresa pueden resolver fácilmente el problema.
¿Cómo puedo arreglar un portátil que sigue arrancando en la BIOS?
Para arreglar un portátil que sigue arrancando en la BIOS, desactive el arranque rápido, ejecute la herramienta de reparación de Windows o restablezca la BIOS.
Desactivar el arranque rápido [Método 1]
- Vaya a la BIOS.
- Elija la opción Avanzada.
- Selecciona «Boot».
- Desactiva el «Fast Boot».
- Guarde los cambios.
- Reinicie el sistema.
- Ahora establezca el disco duro como dispositivo de arranque primario.
- Guarde los cambios.
- Confirme los cambios realizados.
Ejecute la herramienta de reparación de Windows [Método 2]
- Conecte una unidad flash al PC.
- Establézcalo como la unidad de arranque principal.
- Reinicie el PC.
- Espere a que el dispositivo de arranque se cargue.
- Una vez que se haya cargado, seleccione el botón Ejecutar reparación de Windows.
- Siga las instrucciones en pantalla.
Restablecer la BIOS [Método 3]
- Apague el sistema.
- Desconecte el cable de alimentación.
- Saque la batería del CMOS.
- Reinicie el ordenador.
- El sistema arrancará ahora en Windows.
- También se eliminará la contraseña establecida para la BIOS.
Comprobar el orden de arranque [Método 4]
- Pulse la tecla post-screen; le permitirá acceder a la BIOS.
- Seleccione Arranque.
- Su disco de arranque estará en la parte superior de la lista de la secuencia de arranque.
- Debe moverlo a la parte superior
- si no está en la primera posición.
- Guarde los cambios.
- Reinicie el sistema.
Desactivar el arranque heredado [Método 5]
- Reinicie el sistema.
- Entre en la BIOS.
- Arranca la BIOS en modo legado.
- Si está desactivado, debes habilitarlo; si ya está activado, debes desactivarlo.
- Guarda las actualizaciones.
- Sal de la BIOS.
- El sistema debería reiniciarse.
Arreglar los archivos de arranque [Método 6]
- Inserte un medio de arranque en la unidad de CD/DVD.
- Coloque el disco de reparación de arranque en la unidad.
- Inícielo.
- Dé la orden a la BIOS de arrancar desde el disco.
- Elija «Reparar su dispositivo» en lugar de Instalar ahora.
- Abra el símbolo del sistema.
- Los usuarios de la BIOS heredada deben escribir bootrec/fixmbr, pulsar Enter; bootrec/fixboot, pulsar Enter; y bootrec/rebuildBCD, pulsar Enter.
- Los usuarios de UEFI pueden escribir bcdboot C: windows (y la letra que corresponda a su disco duro)
¿Por qué mi ordenador arranca en la BIOS en lugar de en Windows?
La razón por la que su ordenador arranca en BIOS es porque el hardware está dañado, ha cambiado recientemente o las conexiones de hardware son incorrectas. Necesitará una herramienta de gestión de discos para solucionar el problema.
La herramienta más utilizada es EaseUS Partition Master. Descárguela, y ahora siga estos métodos para arreglar el problema:
Arreglar y reconstruir el Master Boot Record (MBR) dañado [Método 1]
- Cree un disco de arranque WinPE.
- Abra EaseUS Partition Master.
- Elija el disco que desea comprobar.
- Haga clic en «Avanzado».
- Luego haga clic en «Prueba de superficie».
- Todos los componentes malos serán marcados en rojo.
- Inicie EaseUS Partition Master de nuevo.
- Elija la opción WinPE Creator.
- Cree el disco de arranque en una unidad USB – este paso se puede hacer en CD/DVD.
- Seleccione Proceder.
- Conecte el USB o CD/DVD al sistema.
- Reinicia el ordenador e introduce las teclas Del o F2.
- Esto le llevará a la BIOS.
- Arranque el sistema desde «Dispositivos extraíbles».
- Ahora se ejecutará EaseUS Partition Master.
- Haga clic en el disco cuyo MBR está cambiado.
- Seleccione la opción Reconstruir MBR.
- Seleccione el tipo que va con el sistema operativo.
- Toque OK.
- Seleccione Ejecutar la operación.
- Haga clic en Aplicar.
Reiniciar el disco duro [Método 2]
- Mantenga pulsado el botón de encendido durante unos segundos.
- Este paso apagará el ordenador.
- Desenchufe el cable de alimentación.
- Desconecte el disco duro.
- Vuelva a conectarlo.
- Cierre con cuidado la caja del ordenador.
- Reinícielo.
Nota importante: Cuando desconecte el disco duro, asegúrese de tener las manos secas. Además, deje que el sistema se vacíe completamente antes de abrir la carcasa.
La superficie donde guardas el sistema debe estar limpia para reducir la posibilidad de que el polvo o las gotas de agua entren en la placa base del sistema, creando más problemas.
¿Cómo detener el arranque de un ordenador en la BIOS de Windows 10?
Para evitar que un ordenador arranque en el BIOS de Windows 10, eche un vistazo a la batería del CMOS, saque todos los dispositivos externos (dispositivos periféricos) o arranque el sistema.
La razón por la que su ordenador está arrancando en BIOS Windows 10 de inicio es debido a la incompatibilidad del sistema con el hardware recién instalado. Es posible que hayas movido ligeramente tu sistema, lo que ha provocado este problema.
Para solucionar el problema:
- Apague el sistema
- Desconecte todos los enchufes y cables
- Mantenga pulsado el botón de encendido durante 10-15 segundos; este proceso descargará completamente el ordenador
- Vuelva a enchufar todo
- Compruebe la resolución
Mueva el almacén BCD [Método 1]
- Vaya a la pestaña BCD Backup/Repair.
- En el menú desplegable de la opción Opciones de gestión del BCD, pulse Cambiar unidad de arranque.Pulse Realizar acción.
- Vaya a la ventana Seleccionar nueva partición.
- Asegúrese de que la nueva unidad de arranque está configurada como C: – o la unidad en la que está instalado Windows.
- Seleccione Aceptar.
Desactivar el arranque rápido [Método 2]
- Seleccione la utilidad BIOS.
- Seleccione Avanzado.
- Seleccione Arranque.
- Desactive el arranque rápido.
- Guarde los cambios.
- Reinicie el sistema.
- Establezca el disco duro como dispositivo de arranque primario.
- Confirme los cambios realizados.
¿Cómo detener el arranque de un ordenador en la BIOS de Windows 11?
Para detener el arranque de un ordenador en la BIOS de Windows 11, pulse la tecla F10 para salir de la utilidad de configuración de la BIOS. Luego guarde los cambios y salga.
Paso a paso:
- Presione la tecla F10
- Ayudará a salir de la utilidad de configuración de la BIOS
- En el cuadro de diálogo de confirmación de la configuración, pulse la tecla Enter
- Guarde los cambios
- Salga de
Restablecer la BIOS a la configuración por defecto [Método 1]
- Vaya a la utilidad de configuración de la BIOS.
- Seleccione Acceso a la BIOS.
- Pulse F9.
- Se cargará automáticamente la configuración predeterminada de fábrica.
- Vaya a OK.
- Pulse Intro.
- Pulse F10 para guardar los cambios y salir.
Arrancar el PC [Método 2]
- Pulse la tecla OEM para abrir los menús.
- Estas teclas pueden incluir cualquiera de las siguientes: Esc, Borrar, F1, F2, F10, F11 o F12.
- Para los usuarios que ya tienen instalado Windows, seleccione Encendido ( ).
- Mantenga la tecla Shift mientras selecciona Reiniciar.
Desactivar Secure Boot en la BIOS [Método 3]
- Encienda el ordenador.
- Pulse la tecla F2 para entrar en la BIOS.
- Elija la pestaña Seguridad.
- Seleccione la opción Arranque seguro por defecto.
- Establecer como Desactivado.
- Seleccione la pestaña Guardar y Salir.
- Vaya a Guardar cambios.
- Seleccione Sí.
- Seleccione la opción Seguridad.
- Introduzca Borrar todas las variables de arranque seguro.
- Haga clic en Sí.
- Seleccionar OK para reiniciar.
¿Cómo puedo arreglar un portátil que está atascado en la pantalla de la BIOS?
Para arreglar un portátil que está atascado en la pantalla de la BIOS, vaya a la configuración de la BIOS, cambie el orden de arranque para que el sistema pueda arrancar desde un CD/DVD o una unidad USB, inserte el medio de arranque en el sistema y reinicie el sistema.
También puedes probar:
Borrar el CMOS [Método 2]
- Apague todos los dispositivos periféricos.
- Desconecte el cable de alimentación del sistema.
- Retire la carcasa del ordenador.
- Localice la batería del CMOS.
- Saque la batería.
- Espere al menos 5 minutos.
- Vuelva a insertar la batería.
Reiniciar en modo seguro [Método 3]
- Pulse las teclas Windows + R.
- Abra el cuadro de Ejecutar.
- Escriba msconfig en el cuadro.
- Haga clic en Aceptar.
- Seleccione Arranque.
- En Opciones de arranque, marque la casilla junto a Arranque seguro.
- Elige la opción Mínima.
- Haga clic en Aceptar.
Otro método para reiniciar en modo seguro es el siguiente:
- Mantener las teclas Windows + I.
- Se abrirá Configuración.
- Seleccione Actualización y seguridad.
- Elige Recuperación.
- Ve a Inicio avanzado.
- Seleccionar la opción Reiniciar ahora.
- Después de que el sistema se reinicie, irá a la pantalla Elegir una opción.
- Ir a Solucionar problemas.
- Seleccione Opciones avanzadas.
- Ahora seleccione la pestaña Configuración de inicio.
- Seleccione Reiniciar.