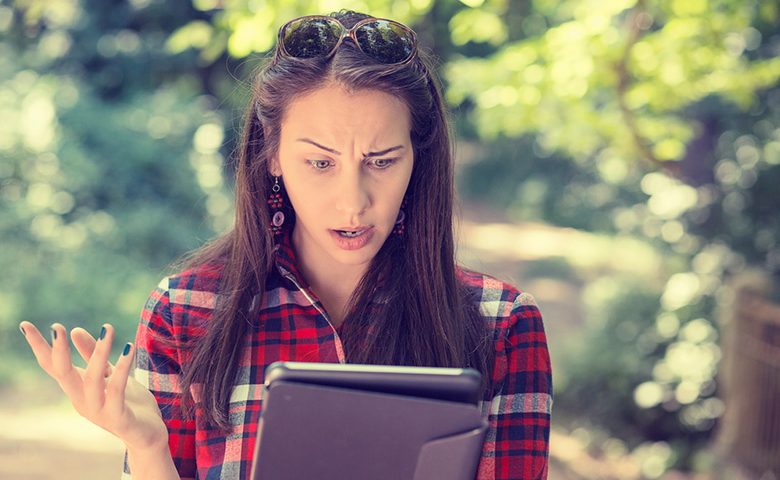¿Por qué mi iPad se apaga solo?
Tu iPad se apaga solo porque tiene poco espacio de almacenamiento, una memoria flash defectuosa, una batería que no funciona bien o un software obsoleto.
- Almacenamiento saturado
- Memoria flash defectuosa
- Batería agotada
- Software obsoleto
Almacenamiento desordenado
Cuando tiendes a almacenar muchos archivos, vídeos, aplicaciones e incluso imágenes, estos ocupan mucho espacio. Si no limpias el espacio de almacenamiento, tu iPad se apagará aleatoriamente.
Memoria flash defectuosa
La memoria flash defectuosa es una de las principales causas de que un iPad se apague aleatoriamente. Cada vez que el sistema operativo del iPad (iOS) intenta obtener algo de la memoria, el iPad se apaga por sí mismo debido a una memoria rota.
Batería agotada
Se sabe que la batería del iPad se agota rápidamente. Si utilizas tu iPad de forma constante, tendrás que asegurarte de que la batería se carga correctamente para un uso continuo.
Software obsoleto
Es imprescindible actualizar el software de tu iPad de forma regular. Si no lo haces, experimentarás una actividad de apagado espontáneo en tu iPad.
¿Cómo puedo evitar que mi iPad se apague?
Puedes evitar que tu iPad se apague eliminando los datos innecesarios, actualizando el software o haciendo una restauración de fábrica.
Entendamos el proceso para evitar que tu iPad se apague
-
Eliminación de datos innecesarios
- En tu iPad, ve a la aplicación Ajustes y selecciona General y luego Almacenamiento del iPad. El sistema operativo del iPad mostrará los distintos detalles de tu memoria de almacenamiento en diferentes categorías.
- Haz clic en los archivos innecesarios que no quieras y elimínalos.
Actualizar el software
- En la aplicación Ajustes , haz clic en General y luego en Actualización de software.
- Descarga la última versión del software operativo del iPad.
- Instala el sistema operativo del iPad.
Restauración de fábrica
Recurre a una restauración de fábrica si las otras opciones no son efectivas.
- Haz una copia de seguridad de todos los datos de tu iPad.
- Conecta tu iPad a tu Mac o PC.
- Asegúrate de que tienes la versión más reciente de iTunes en tu portátil o Mac.
- Asegúrate de que tu Mac está actualizado con el último software operativo
- Ve a iTunes/Finder.
- Selecciona tu dispositivo y haz clic en la opción Restaurar iPad.
- Siga las instrucciones en la pantalla en el orden indicado.
¿Por qué el iPad se apaga con la batería llena?
Tu iPad sigue apagándose con la batería llena debido a un problema de software, una aplicación defectuosa o muchos archivos no deseados.
Puedes solucionar estos problemas siguiendo los pasos que se indican a continuación.
Problema de software
Un mal funcionamiento del firmware siempre impedirá que tu iPad funcione correctamente y se apague aleatoriamente.
- Ve a la sección de Ajustes .
- Haz clic en General y luego en Actualización de software.
- Si hay una actualización disponible, descárgala.
- Instala la versión actualizada en tu iPad.
Una aplicación defectuosa
A veces, una aplicación defectuosa puede hacer que tu iPad se apague al azar.
- Pulsa el icono de la aplicación hasta que veas que el icono de la aplicación se resalta con un signo menos en la esquina superior.
- Pulsa el signo menos en la esquina de la aplicación de la que quieres deshacerte. Verás que desaparece.
- Reinicia tu iPad.
También puedes ir a Ajustes , y hacer clic en General seguido de Almacenamiento del iPad. Selecciona la aplicación defectuosa y elimínala.
Demasiados archivos no deseados
Si tu iPad tiene menos espacio de almacenamiento y estás intentando almacenar más datos, se apagará aleatoriamente.
- Haz clic en Ajustes y selecciona General.
- Ve a Almacenamiento y uso de iCloud y, en Almacenamiento, haz clic en Gestionar almacenamiento. Aparecerá una lista de apps junto con los detalles de almacenamiento de cada una.
- Pulsa una app para conocer los datos almacenados en ella.
- Desliza el dedo hacia la izquierda para eliminar los datos de la aplicación.
- Pulsa en la aplicación Fototeca/Vídeos para eliminar las fotos y vídeos innecesarios.
¿Por qué el iPad se apaga y se enciende mientras se carga?
Tu iPad sigue apagándose y encendiéndose mientras se carga debido a un hard reset pendiente, al modo avión apagado, a la copia de seguridad automática de iCloud o a los archivos basura.
A continuación se presentan las diferentes soluciones para resolver estos problemas.
Restablecimiento completo pendiente
- Mantenga pulsados los botones de reposo/activación y de inicio a la vez.
- Suéltalos cuando veas el logo de Apple en la pantalla del iPad.
Desactivar el Modo Avión
- Ve a Ajustes.
- Activa el modo avión mientras cargas tu iPad.
- Desactiva el modo avión cuando tu iPad esté completamente cargado.
Copia de seguridad automática de iCloud
- Haz clic en Ajustes y luego ve a iCloud.
- Ve a Copia de seguridad y desactívala.
Archivos basura
- Abre los Ajustes.
- Desplázate hacia abajo y pulsa en Safari.
- Desplázate hacia abajo y toca Borrar historial y datos de sitios web.
- En la ventana emergente que aparece, toca Borrar historial y datos.
¿El iPad se apaga cuando no está enchufado?
Tu iPad se apaga cuando no está enchufado debido a un software obsoleto, aplicaciones obsoletas o un fallo de la batería.
Los siguientes pasos te ayudarán a resolver el problema.
Software obsoleto
- Haz una copia de seguridad utilizando iCloud en tu portátil/ordenador.
- Enchufa tu iPad a una toma de corriente y conéctalo a la red Wi-Fi.
- Ve a Ajustes, General, y luego haz clic en Actualización de software. Verás dos opciones de actualización de software.
- Pulsa en la opción de actualización de software deseada.
- Pulsa en Instalar. Si ves una opción de descargar e instalar, toca en ella para descargar la actualización.
Aplicaciones obsoletas
Cualquier aplicación que funcione mal en tu iPad lo apagará cuando no esté conectado.
- Fuerza el cierre de la aplicación y luego reinicia tu iPad.
- Ve a la App Store online y toca el icono de tu perfil.
- Desplázate hacia abajo y busca actualizaciones. Si están disponibles, actualiza el software de tu iPad.
- Elimina la aplicación y vuelve a descargarla.
Fallo de la batería
- Ve a Ajustes.
- En Batería, comprueba la opción Salud/nivel de la batería.
Si no hay nada malo y tu iPad sigue apagándose cuando no está enchufado, debes visitar la página oficial de Apple y solicitar un diagnóstico remoto de la batería.
¿Por qué mi iPad muestra el logo de Apple pero no se enciende?
Tu iPad muestra el logo de Apple pero no se enciende debido a cargadores duplicados o cables defectuosos. Es posible que tengas que forzar el reinicio de tu iPad o ponerlo en modo de actualización del firmware del dispositivo (DFU).
Puedes explorar las siguientes soluciones para superar estos problemas
- Cargadores falsos y cables defectuosos
Si utilizas un cargador o un cable que no está fabricado exclusivamente para el iPad o el iPhone, te encontrarás con un problema en tu iPad.
- Sustituye un cargador falso por un cargador original ‘Made for iPad o iPhone’.
- Asegúrate de que tu cable USB-C o cable Lightning es un producto certificado y está en condiciones de funcionar.
- Mantén pulsados el botón de inicio y el de encendido al mismo tiempo. La pantalla se volverá negra.
- Suelta los botones en cuanto veas el logo de Apple en la pantalla.
- Poner el iPad en modo de actualización del firmware del dispositivo (DFU)
- Apaga tu iPad.
- Conecta el iPad con tu ordenador.
- Asegúrate de que iTunes o Finder se están ejecutando.
- Mantén pulsado el botón lateral de tu iPad (durante 3 segundos) y al mismo tiempo mantén pulsado el botón de volumen (lado izquierdo de tu iPad).
- Mantén ambos botones pulsados durante 10 segundos.
- Suelta el botón lateral pero sigue manteniendo el botón de bajar el volumen durante 5 segundos más.
- Suelta el botón de bajar el volumen. Si la pantalla se vuelve negra, su dispositivo está en modo DFU. Su dispositivo ahora funcionará bien.
¿Qué significa que el logotipo de Apple parpadea constantemente en el iPad?
Si el logo de Apple parpadea constantemente en el iPad, puede significar que necesitas actualizar el sistema, hacer un reinicio forzado o recargar una batería débil.
Puedes resolver estos problemas con las siguientes acciones.
- Utiliza iTunes para actualizar el sistema.
- Conecta el iPad y tu PC con un cable USB.
- Abre iTunes.
- Mantenga el botón de encendido y el botón de bajar el volumen hasta que aparezca la pantalla de recuperación. Verás dos opciones: Restaurar y Actualizar.
- Haz clic en Actualizar.
Forzar el reinicio
- Mantén pulsados los botones Home y Power simultáneamente. La pantalla se pondrá negra.
- Suelta los botones cuando veas el logo de Apple.
- Haz un reinicio forzado para todos los dispositivos conectados a tu iPad.
Recarga de la batería
- Utiliza el cable original de Apple y el adaptador de corriente para conectar tu iPad a una toma de corriente.
- Asegúrate de que tu ordenador está encendido y utiliza el cable original de Apple.
- Conecta tu iPad y tu ordenador con el cable de Apple.
- Conecta tu iPad a una fuente de alimentación estable durante al menos treinta minutos.
¿Por qué mi iPad se apaga constantemente mientras juego?
Tu iPad se sigue apagando mientras juegas porque puede necesitar una recarga de batería. Es posible que tengas que actualizar tu iPad desde iTunes e incluso eliminar las aplicaciones corruptas.
¿Quieres solucionar estos problemas? Sigue las instrucciones que te damos a continuación.
Podría haber una carga no relevante en tu iPad que podría estar causando el problema.
- Drena la batería del iPad por completo.
- Recarga tu iPad de nuevo y enciéndelo.
- Asegúrate de que tu ordenador tiene la última versión de iTunes.
- Conecta tu iPad al ordenador.
- En tu ordenador, ve a iTunes y haz clic en Seleccionar dispositivo.
- Elige la opción Restaurar iPad . Tu iPad empezará a funcionar perfectamente.
Muy a menudo, cuando la gente descarga una aplicación, ésta viene acompañada de un error.
- En tu iPad, ve a Ajustes.
- Haz clic en Almacenamiento del iPad.
- Haz clic en la aplicación que está dañada y elimínala.
El iPad se apaga cada 3 minutos
Tu iPad se apaga cada 3 minutos a causa de aplicaciones obsoletas, una batería débil o debido a la recuperación del sistema iOS utilizando una aplicación de terceros como Tenorshare.
Estas son las razones por las que tu Apple iPad Air podría estar apagándose:
Algunas aplicaciones pueden tener errores y necesitas arreglarlas.
- En la pantalla de inicio, pulsa en App store.
- Desplázate hasta el final de la pantalla y pulsa en Actualizaciones.
- Actualiza cada app a través de una conexión Wi-Fi para evitar el gasto extra de datos.
- Reinicia tu iPad.
- En tu iPad, ve a Ajustes.
- Haz clic en Batería.
- Haz clic en Salud de la batería.
- Comprueba el estado de la batería. Si es inferior al 50%, debes reemplazarla.
- Recuperación del sistema iOS a través de una aplicación de terceros como Tenorshare.
- Descarga e instala Tenorshare en tu ordenador.
- Conecta tu iPad al ordenador con un cable USB-C.
- Inicia Tunes Kit en tu ordenador.
- Haz clic en Inicio y elige el Modo Estándar.
- Selecciona el modelo del dispositivo y luego la versión del firmware.
- Haz clic en Descargar para descargar el paquete de firmware.
- Una vez descargado, Tenorshare repara tu iPad.
¿El iPad sigue apagándose después de cambiar la pantalla?
Tu iPad 2 de Apple sigue apagándose después de la sustitución de la pantalla debido a cargadores falsos y cables dañados, aplicaciones corruptas, Oran iOS obsoleto en tu iPad.
Estos fallos pueden ser molestos. Veamos cómo puedes solucionarlos.
- Cargadores falsos y cables defectuosos
- Utiliza un cargador original fabricado especialmente para el iPad o el iPhone. Si el cargador que utilizas no está fabricado para el iPad, tu iPad seguirá apagándose incluso después de un cambio de pantalla.
- Asegúrate de que tu cable USB-C/cable de iluminación esté certificado por Apple y en buen estado.
- Pulsa en Ajustes en tu iPad.
- Pulsa en Almacenamiento del iPad.
- Pulsa sobre la app dañada y elimínala.
- Ve a Ajustes.
- Haz clic en General.
- Haz clic en Actualización de software. Puedes encontrar dos opciones de actualización.
- Elija la opción de actualización deseada que desea instalar.
- Haz clic en Instalar.
¿Por qué el iPad se apaga de repente y no se enciende?
Su Apple iPad Pro se apaga repentinamente y no se enciende debido a un probable daño líquido, daño físico o problemas de software.
Usted puede superar estos problemas persistentes de la siguiente manera.
Daño por líquido
Los daños por líquidos suelen ser el resultado de un manejo descuidado de su iPad. Algunos casos son llevarlo contigo al lavabo o mojarlo bajo la lluvia.
- Retira la tarjeta SIM y agítala con un movimiento hacia abajo para eliminar el exceso de humedad.
- Coloca tu iPad en una bolsa de arroz sin cocer.
- Deja que el iPad permanezca así durante al menos 48 horas en un entorno seco. Puede añadir paquetes de sílice al arroz. Esto acelerará la actividad de absorción.
- Después de 48 horas, saque su iPad del arroz y enciéndalo.
Daños físicos
Un manejo descuidado del iPad, como dejarlo caer accidentalmente, especialmente por parte de los niños, puede causar daños a su iPad.
- Comprueba la pantalla. Si ves que está agrietada, debes reemplazarla.
- Si tu iPad no responde en absoluto, es un indicio de que el hardware interno está dañado.
En los dos casos anteriores, tendrás que buscar ayuda técnica del fabricante.
Problema de software
Un mal funcionamiento del firmware impide el buen funcionamiento de tu iPad y lo apaga al azar.
- Ve a la opción de Ajustes .
- Toca en General y luego en Actualización de software.
- Si hay una actualización, descárgala. Instálala en tu iPad.
¿Por qué el iPad sigue desconectándose del Wi-Fi?
Tu Apple iPad Mini sigue desconectándose del Wi-Fi debido a la baja calidad de la señal del router. Para solucionarlo, es posible que tengas que actualizar el firmware del router, actualizar la información de la dirección de la red y apagar los dispositivos que están causando interferencias en la señal.
Puedes resolver estos problemas de la siguiente manera.
Baja calidad de la señal del router
- Asegúrate de que el router está dentro del alcance de tu iPad.
- Reinicie el ciclo de alimentación del router.
Actualiza el firmware del router
- Visita la web oficial del fabricante.
- Busca el último firmware y sigue las instrucciones para actualizarlo.
- Reinicia el iPad.
Actualiza la información de la dirección de tu red
- Ve a Ajustes y luego a Wi-Fi.
- Toca la marca de información indicada por (i).
- Toque en Renovar arrendamiento.
Apagar otros dispositivos cercanos
- Compruebe los dispositivos que tiene cerca.
- Apágalos y desenchúfalos de sus tomas de corriente.
¿Cómo se arregla una pantalla negra en un iPad?
Puedes arreglar una pantalla negra en tu Apple iPad de 6ª generación ajustando el nivel de brillo, limpiando el puerto de carga, presionando suavemente la parte trasera de tu iPad o cargando tu iPad con un cable USB autorizado.
Las siguientes soluciones ayudarán a resolver la pantalla negra de tu iPad.
Ajustar el nivel de brillo
Muy a menudo, una fuente de luz fuerte en la proximidad puede causar una pantalla negra.
- Activa Siri en tu iPad.
- Pide a Siri que aumente el nivel de brillo de tu pantalla.
Limpia el puerto de carga
- Comprueba que el puerto de carga (presente en uno de los lados de tu iPad) no tenga suciedad acumulada.
- Utiliza una lata de aire comprimido para eliminar la suciedad.
- Coge un bastoncillo de algodón suave e introdúcelo suavemente en el puerto para eliminar el polvo.
Si tu puerto de carga está dañado, tendrás que buscar asistencia técnica para resolverlo.
Presiona la parte trasera de tu iPad
- Coge una servilleta suave o una toalla de mano para cubrir la parte delantera y trasera de tu iPad.
- Presiona suavemente la parte trasera de tu iPad durante al menos sesenta segundos.
- Retira la servilleta suave o la toalla de mano.
- Enciende tu iPad.
Carga tu iPad con un cable USB certificado
Los cables no certificados suelen venir con un virus de enchufe.
- Comprueba el cable USB que estás utilizando.
- Si el cable no está certificado, sustitúyalo inmediatamente por un cable original certificado por Apple MFI.
- Si su cargador no está certificado, debería sustituirlo también por un cargador certificado por Apple MFI.
¿Por qué el icono rojo de la batería parpadea en mi iPad?
El icono rojo de la batería parpadea en tu Apple iPad 10.2″ debido a una batería débil, un cable USB defectuoso o un reinicio forzado pendiente.
Se trata de fallos menores y pueden solucionarse de las siguientes maneras
Una batería débil
Si utilizas tu iPad durante muchas horas, es probable que su batería se agote más rápido.
- Conecta tu iPad inmediatamente y recárgalo.
- Si estás siempre en movimiento, puedes utilizar una batería USB portátil para evitar que tu trabajo se vea interrumpido.
Cable USB defectuoso
- Comprueba la marca de fabricación del cable USB. Si el cable USB no es un cable original certificado por Apple, debes reemplazarlo de inmediato.
- Utilice un cable USB certificado y conecte su dispositivo a la toma de corriente.
Forzar el reinicio de su dispositivo
- Pulse sucesivamente los botones de subir y bajar el volumen .
- Pulsa el botón de encendido , visible en la parte superior derecha de tu iPad, hasta que aparezca el logotipo de Apple en la pantalla.
- Si tu iPad tiene un botón de inicio, mantén los botones de encendido y de inicio simultáneamente hasta que la pantalla de tu iPad se vuelva negra.
Su iPad se reiniciará y el logotipo de Apple aparecerá en su pantalla.