Cómo arreglar la página de inicio de sesión de WiFi pública que no aparece en Windows 11,10

Las 14 mejores alternativas de Flash Player [último 2022]
20 enero, 2022
Cómo resolver el servidor RPC no está disponible en Windows 10,8,7 (CORREGIDO)
20 enero, 2022Cómo arreglar la página de inicio de sesión de WiFi pública que no aparece en Windows 11,10
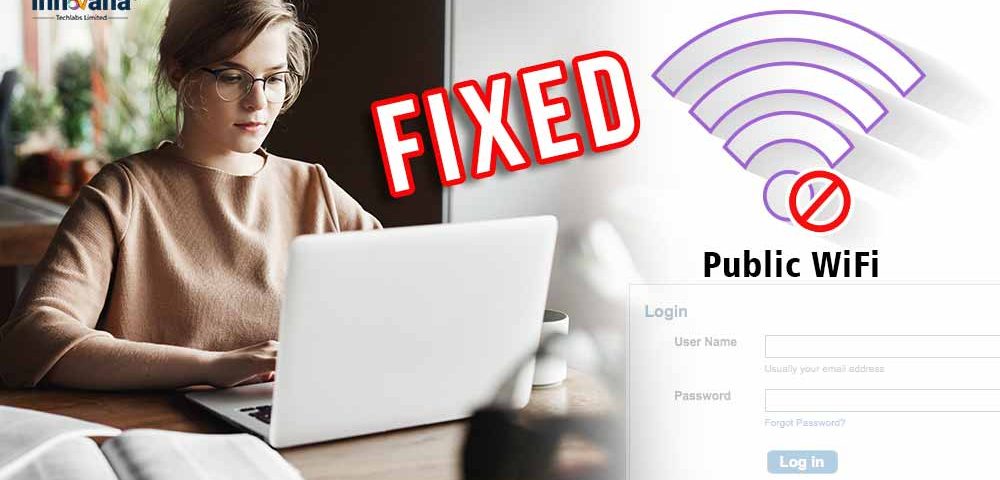
Siga leyendo para conocer las soluciones más fáciles y rápidas para la página de inicio de sesión de WiFi pública que no se muestra en Windows 10.
En estos días, los hoteles no se limitan a brindar un alojamiento cómodo, los restaurantes no se limitan a ofrecer comida deliciosa y las cafeterías ofrecen mucho más que café recién hecho. Su objetivo es brindar a sus clientes una experiencia completa con servicios como WiFi gratuito.
Pero, a veces, el servicio público de WiFi no funciona de la manera esperada. Después de conectar la computadora a la red disponible públicamente, la página de carga del navegador se niega a aparecer, lo que lo decepciona por completo. Si es algo que enfrenta con frecuencia, este artículo será su mejor lectura del día.
A través de este artículo, le informamos sobre las soluciones para la página de inicio de sesión de WiFi pública que no aparece. Como sabemos que no puede esperar más para acceder a ese WiFi gratuito, pasemos directamente a las soluciones necesarias.
Arreglos para la página de inicio de sesión de WiFi pública que no aparece en Windows (funciona al 100 %)
A continuación se muestran algunas correcciones probadas que puede aplicar si la página de inicio de sesión de WiFi pública no aparece en Windows 10.
Solución 1: reiniciar la computadora
Bueno, reiniciar el dispositivo es algo que hemos estado haciendo durante mucho tiempo si deja de funcionar. Y, muchas veces, comienza a funcionar milagrosamente después de reiniciar. Aquí también podría pasar lo mismo. Por lo tanto, antes de probar las soluciones más complicadas, reinicie su computadora para verificar si soluciona los problemas por los cuales la página de inicio de sesión de WiFi pública no aparece.
Lea también: Cómo reparar WiFi no funciona en PC con Windows 10, 8, 7
Solución 2: prueba con un navegador diferente
Es posible que la página de inicio de sesión de WiFi pública no se muestre en Windows 10 debido a algún problema con el navegador. Por lo tanto, probar con otro navegador también puede solucionar el problema. Puede elegir uno de los mejores y más rápidos navegadores para Windows 10 . Después de decidir qué navegador usar, a continuación se detallan los pasos para convertirlo en el navegador predeterminado.
- Presione la tecla Windows para ingresar al menú Inicio.
- Busque el Panel de control y ejecútelo.
- Busque y haga clic en Programas predeterminados.
- Seleccione la opción Establezca sus programas predeterminados .
- Elija su navegador preferido y haga clic en la opción Establecer este programa como predeterminado .
- Por último, haga clic en el botón Aceptar .
Corrección 3: desactivar el bloqueo de ventanas emergentes
Los navegadores a menudo bloquean las ventanas emergentes por razones de seguridad, guardan los datos o cargan las páginas web más rápido. Sin embargo, el bloqueo de ventanas emergentes también puede ser una causa importante del problema al que se enfrenta. Por lo tanto, debe desactivar el bloqueo de ventanas emergentes para que se abra la página de inicio de sesión de WiFi pública. A continuación se detallan los pasos para hacerlo en uno de los navegadores más utilizados, es decir, Google Chrome.
- Abra el navegador.
- Seleccione tres puntos desde la esquina más a la derecha de la ventana del navegador.
- Elija Configuración en el menú que aparece.
- Seleccione Avanzado para ver más configuraciones.
- Vaya a Configuración del sitio y elija Ventanas emergentes y redireccionamientos.
- Haga clic en el control deslizante para desactivar la opción Bloqueado (recomendado) .
- Cierre la ventana de configuración y vuelva a iniciar el navegador.
Solución 4: establecer la conexión de red nuevamente
Si la conexión de red no está configurada correctamente, la página de inicio de sesión de WiFi pública no aparecerá en su computadora. Por lo tanto, aquí se explica cómo restablecer la conexión de red.
- Seleccione el icono WiFi de la barra de tareas.
- Haga clic en la pestaña WiFi .
- Haga clic en el ícono WiFi y en la pestaña WiFi para volver a habilitar la conexión de red.
- Inicie el navegador nuevamente para verificar si la página de inicio de sesión de WiFi público aparece o no.
Lea también: Cómo descargar y actualizar el controlador Wifi en Windows 10
Corrección 5: Actualice el controlador del adaptador de red (recomendado)
La mayoría de los problemas relacionados con Internet, incluida la página de inicio de sesión WiFi pública que no aparece, existen debido a un controlador de adaptador de red obsoleto. Por lo tanto, debe actualizar el controlador para que se muestre la página de inicio de sesión.
Puede realizar la actualización del controlador a través del Administrador de dispositivos o, de manera más conveniente, utilizando un programa automático, como Bit Driver Updater.
Bit Driver Updater ejecuta actualizaciones con un solo clic automáticamente. Además, también ofrece múltiples ventajas como copia de seguridad y restauración, aumento del ritmo de descarga de controladores, etc.
Puede utilizar el siguiente enlace para descargar e instalar este software.
Una vez que tenga el software en su PC, siga las instrucciones compartidas a continuación para actualizar el controlador del adaptador de red y otros periféricos.
- Deje que el software escanee su computadora exhaustivamente durante algún tiempo (normalmente, no más de dos o tres segundos).
- Después de completar el escaneo, Actualice todos controladores problemáticos a su nueva versión.
Si le parece más apropiado ejecutar solo la actualización del controlador del adaptador de red, puede elegir la función Actualizar ahora.
Sin embargo, en opinión de los expertos en tecnología, actualizar todos los controladores siempre es mejor que realizar actualizaciones individuales en lo que respecta al rendimiento de la computadora.
Corrección 6: desactivar servidores DNS de terceros
Los servidores de nombres de dominio (DNS) de terceros a veces dificultan la conexión WiFi pública adecuada. Por lo tanto, a continuación se muestra cómo apagar los servidores DNS de terceros para corregir la página de inicio de sesión de WiFi pública que no se muestra en Windows 10.
- Use la combinación de Windows y I para abrir la configuración de su computadora.
- Vaya a Red e Internet.
- Seleccione la opción que le permite abrir el Centro de redes y recursos compartidos.
- Seleccione el nombre de la red WiFi pública .
- Elija Propiedades en la pestaña que aparece.
- Haga clic en Protocolo de Internet versión 4 (TCP/IPv4) y elija Propiedades.
- Habilite las herramientas denominadas Obtener una dirección IP automáticamente y Obtener la dirección del servidor DNS automáticamente.
- Inicie el navegador nuevamente y verifique si logró que la página de inicio de sesión de WiFi pública se abra o no.
Con suerte, ahora se mostrará la página de inicio de sesión de WiFi público. Ahora, respondamos algunas preguntas frecuentes para despejar cualquier duda que puedas tener.
Preguntas frecuentes
A continuación se encuentran las respuestas a algunas preguntas frecuentes sobre la página de inicio de sesión WiFi pública que no aparece en Windows 10, para que pueda solucionarlo fácilmente.
Q1. ¿Cómo hacer que aparezca la página de inicio de sesión de WiFi pública?
En este artículo, analizamos varias formas de hacer que la página de inicio de sesión de WiFi pública se muestre si no se muestra. Puede aplicarlos secuencialmente hasta que se resuelva el problema o actualizar directamente los controladores obsoletos con Bit Driver Updater para solucionar el problema al instante.
P2. ¿Por qué el WiFi público no se conecta?
Estas son las razones probables por las que el WiFi público no se conecta o la página de inicio de sesión no aparece en Windows 10.
P3. ¿Cómo conectarse a WiFi si no aparece?
A continuación se muestra lo que puede hacer si el WiFi no aparece.
- Soluciona los problemas de conexión WiFi
- Reinicie el módem y el enrutador
- Revisa la configuración de red e internet
Además de las correcciones anteriores, también puede consultar la guía detallada para solucionar los problemas si la red WiFi no aparece en Windows 10 .
La página de inicio de sesión de Wi-Fi público no aparece: Fijo
A través de este artículo, aprendimos formas de solucionar el problema de que la página de inicio de sesión de WiFi no aparece en Windows 10. Puede implementar las soluciones compartidas en este artículo para solucionar el problema.
Si no tiene el tiempo y la energía necesarios para probar todas las soluciones, puede actualizar directamente el controlador del adaptador de red con Bit Driver Updater para solucionar el problema sin esfuerzo.
Para obtener más correcciones y actualizaciones tecnológicas, sea un lector regular del blog Innovana .

