How to Fix Public WiFi Login Page Not Showing Up in Windows 11,10

Top 14 Best Flash Player Alternatives [Latest 2022]
19 enero, 2022
Cómo reparar el error ERR_Cache_Miss en Google Chrome (Windows 11/10)
20 enero, 2022How to Fix Public WiFi Login Page Not Showing Up in Windows 11,10
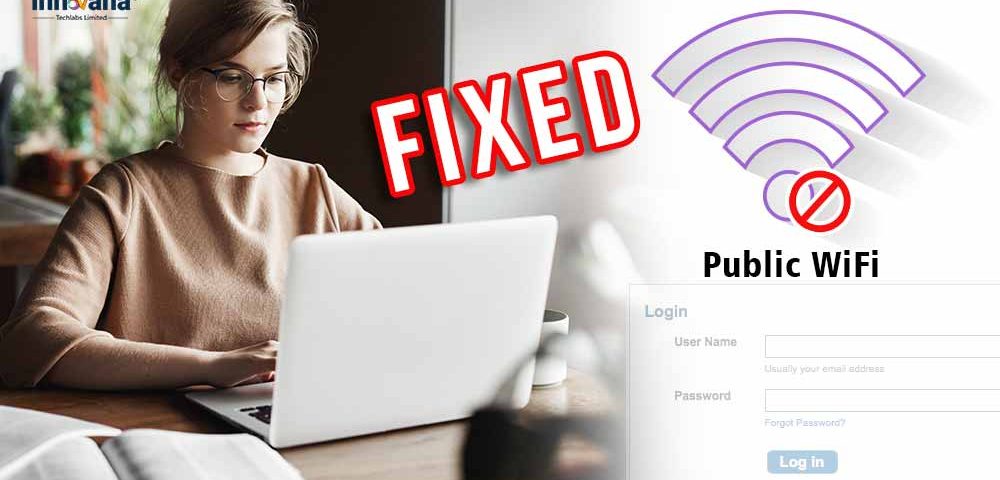
Read on to learn the easiest and quickest fixes for the public WiFi login page not showing on Windows 10.
These days, hotels are not limited to providing comfortable accommodation, restaurants do not limit themselves to offering lip-smacking food, and coffee shops offer a lot more than freshly brewed coffee. They aim at giving their customers a complete experience with amenities like free WiFi.
But, sometimes, the public WiFi service does not work the way you expect. After connecting the computer to the publicly available network, the browser’s loading page refuses to show up, leaving you in utter disappointment. If it is something you face often, this article will be your best read for the day.
Through this article, we acquaint you with fixes for the public WiFi login page not showing up. Since we know you cannot wait for more to access that free WiFi, let’s jump straight to the needed fixes.
Fixes for public WiFi login page not showing up in Windows (100% working)
Below are some tried and tested fixes you can apply if the public WiFi login page is not showing up in Windows 10.
Fix 1: Restart the computer
Well, restarting the device is something we have been doing for ages if it stops working. And, many times, it starts working miraculously after a restart. The same might happen here too. Thus, before trying the more complicated solutions, restart your computer to check if it fixes the problems because of which the public WiFi login page is not showing up.
Also Read: How to Fix WiFi is Not Working in Windows 10, 8, 7 PC
Fix 2: Try a different browser
The public WiFi login page may not be showing up on Windows 10 due to some browser issue. Therefore, trying another browser can also fix the problem. You can choose one of the best and fastest browsers for Windows 10. After deciding which browser to use, below are the steps to make it the default browser.
- Press the Windows key to enter the Start menu.
- Search for the Control Panel and launch it.
- Find and click on Default Programs.
- Select the Set your default programs option.
- Choose your preferred browser and click on the Set this program as default option.
- Lastly, perform a click on the OK button.
Fix 3: Turn off pop-up blocking
Browsers often block popups for security reasons, saving the data, or loading web pages faster. However, blocking pop-ups may also be a major cause of the issue you are facing. Hence, you need to deactivate pop-up blocking for the public WiFi login page to open. Below are the steps to do it on one of the most widely used browsers, i.e., Google Chrome.
- Open the browser.
- Select three dots from the rightmost corner of the browser window.
- Choose Settings from the menu that appears.
- Select Advanced to view more settings.
- Go to the Site Settings and choose Pop-ups and redirects.
- Click on the slider to disable the Blocked (recommended) option.
- Close the settings window and launch the browser again.
Fix 4: Set the network connection again
If the network connection is not properly set up, the public WiFi login page will not be showing up on your computer. Thus, here is how to reset the network connection.
- Select the WiFi icon from the taskbar.
- Make a click on the WiFi tab.
- Click on the WiFi icon and WiFi tab to re-enable the network connection.
- Launch the browser again to check whether the public WiFi login page comes to display or not.
Also Read: How to Download & Update Wifi Driver on Windows 10
Fix 5: Get the driver for network adapter updated (Recommended)
Most internet-related issues, including the public WiFi login page not showing up exist because of an outdated network adapter driver. Therefore, you need to update the driver for the login page to display.
You can perform the driver update through Device Manager or more conveniently using an automatic program, like Bit Driver Updater.
Bit Driver Updater executes updates with a single click automatically. Moreover, it also offers multiple advantages like backup and restores, increasing the driver download pace, etc.
You can make use of the link below to download and install this software.
Once you have the software on your PC, follow the directions shared below to update the driver for the network adapter and other peripherals.
- Let the software scan your computer comprehensively for some time (normally, not more than two to three seconds).
- After completing the scan, Update All problematic drivers to their new version.
If you find it more appropriate to execute only the network adapter driver update, you can pick the Update Now feature.
However, in the opinion of tech experts, updating all drivers is always better than performing individual updates as far as the computer’s performance is concerned.
Fix 6: Deactivate third-party DNS servers
Third-party Domain Name Servers (DNS) sometimes hinder the proper public WiFi connection. Therefore, below is how to turn off the third-party DNS servers to fix the public WiFi login page not showing on Windows 10.
- Use the combination of Windows and I keys to open your computer’s settings.
- Go to the Network and Internet.
- Select the option that allows you to open the Network and Sharing Center.
- Select the public WiFi network’s name.
- Choose Properties from the tab that appears.
- Click on Internet Protocol Version 4(TCP/IPv4) and choose Properties.
- Enable the tools named Obtain an IP address automatically and Obtain DNS server address automatically.
- Launch the browser again and check whether you are successful in making the public WiFi login page to open or not.
Hopefully, the public WiFi login page will now come to display. Now, let’s answer some frequently asked questions to clear any doubts you may have.
Frequently asked questions
Below are the answers to some FAQs regarding the public WiFi login page not showing up on Windows 10, so you can fix it easily.
Q1. How to make the public WiFi login page show up?
In this article, we looked at multiple ways to make the public WiFi login page show up if it is not showing. You can apply them sequentially till the problem is resolved or directly update the outdated drivers using Bit Driver Updater to fix the issue instantly.
Q2. Why is the public WiFi not connecting?
Here are the probable reasons the public WiFi is not connecting or the login page is not showing up on Windows 10.
Q3. How to connect to WiFi if it doesn’t pop up?
Below is what you can do if the WiFi doesn’t show up.
- Fix the WiFi connection problems
- Get the modem and router restarted
- Check the network and internet settings
In addition to the above fixes, you can also go through the detailed guide to fix the issues if the WiFi network is not showing up on Windows 10.
Public WiFi login page not showing up: Fixed
Through this article, we learned ways to fix the WiFi login page not showing up issue on Windows 10. You can implement the fixes shared in this article to drive the problem away.
If you do not have the required time and energy to try all the solutions, you can directly update the network adapter driver with Bit Driver Updater to fix the problem effortlessly.
For more tech fixes and updates, be a regular Innovana Blog reader.

