Cómo arreglar la instalación de Discord ha fallado en Windows 10 (fácilmente)

21 El mejor software de actualización de controladores gratuito para Windows 10/8/7 [Último 2022]
13 diciembre, 2021
Cómo arreglar SSD que no aparece en Windows 10 {2022 actualizado}
13 diciembre, 2021Cómo arreglar la instalación de Discord ha fallado en Windows 10 (fácilmente)
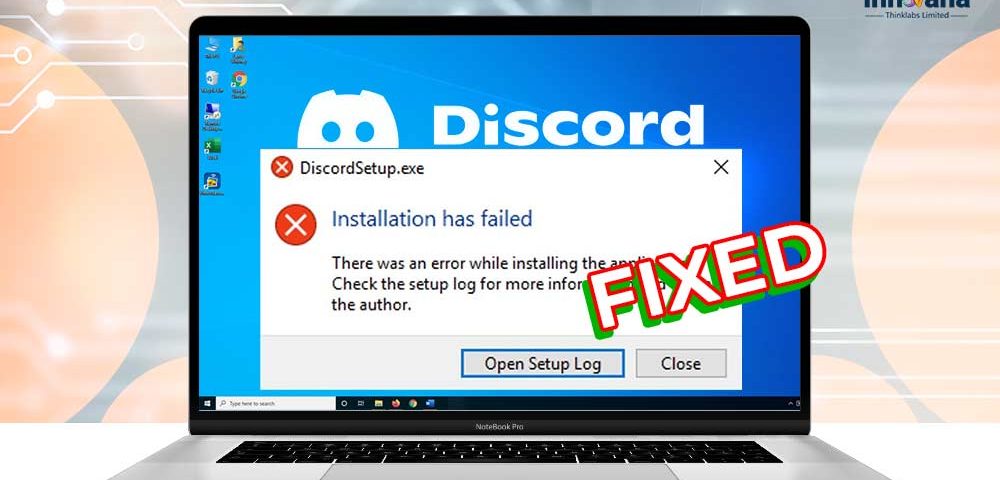
No se decepcione si la instalación de Discord ha fallado en Windows 10. Lea este artículo para conocer las mejores soluciones a este problema.
Los juegos se vuelven más divertidos cuando los juegas con amigos. Anteriormente, solía ser bastante problemático conectarse con amigos mientras jugaba juegos de computadora. Después de que plataformas como Discord entraron en escena, puedes chatear y comunicarte con tus amigos mientras disfrutas de tus juegos favoritos. Pero, ¿tiene problemas porque la instalación de Discord ha fallado en Windows 10?
Bueno, si es así, entonces no estás solo. Muchos usuarios se quejan de la falla de instalación de Discord. Por lo tanto, decidimos llegar a las raíces del problema y recopilar sus soluciones más efectivas en este artículo.
En este artículo, vamos a hablar sobre cómo solucionar la instalación fallida de Discord. Pero antes de revisar las soluciones, aprendamos un poco sobre las causas del problema. Si sabe qué desencadenó el problema, puede solucionarlo casi sin esfuerzo.
Por qué falló la instalación de Discord en Windows 10
A continuación se muestran las principales razones por las que la instalación de Discord ha fallado en su computadora.
- Archivos dañados
- Conflictos con el software antivirus
- Faltan archivos del sistema
- Actualizaciones de Windows en conflicto
- Controladores obsoletos
- Problemas de compatibilidad
Anteriormente, discutimos qué causa la falla de instalación de Discord en Windows 10. Ahora, aprendamos las mejores soluciones para este molesto problema.
Cómo arreglar Discord no pudo instalar el error
Puede emplear estas soluciones probadas y comprobadas para solucionar los problemas si la instalación de Discord ha fallado en Windows 10.
Solución 1: Solucionar problemas de incompatibilidad de Discord y SO
No puede instalar Discord si es incompatible con su sistema operativo. Por lo tanto, para solucionar el problema, debe solucionar los problemas de compatibilidad. Aquí compartimos cómo hacerlo en Windows 10.
- Haga clic con el botón derecho en Discord y seleccione Solucionar problemas de compatibilidad en el menú en pantalla.
- Elija Programa de resolución de problemas de las opciones en pantalla.
- Seleccione su problema, es decir, El programa funcionaba en versiones anteriores de Windows, pero no se instalará ni se ejecutará ahora.
- Elija Siguiente para iniciar la resolución de problemas.
Solución 2: revertir las actualizaciones de Windows
Si actualizó Windows recientemente, una actualización dañada o incompatible puede ser la razón por la que la instalación de Discord no ha funcionado en Windows 10. Por lo tanto, puede desinstalar las actualizaciones de Windows para solucionar el problema. Aquí está la forma paso a paso de realizar esta tarea.
- Usando la tecla de acceso rápido del teclado Windows + I, abra el panel de Configuración en su pantalla.
- Seleccione la opción Actualización y seguridad del menú visible.
- Elija la opción Ver historial de actualizaciones .
- Elija la opción para Desinstalar actualizaciones.
- Elimine las actualizaciones que instaló justo antes de que fallara la instalación de Discord.
Solución 3: actualice los controladores obsoletos (la mejor solución)
Los controladores obsoletos causan muchos problemas que van desde problemas de instalación hasta dificultades para solucionar problemas de retraso de Discord en Windows 10 . Para resolver estos problemas, debe asegurarse de actualizar todos los controladores a tiempo.
Puede ejecutar una actualización de controlador utilizando las formas tradicionales (a través del Administrador de dispositivos / sitio web del fabricante del periférico) o automáticamente a través de software como Bit Driver Updater .
Nos gusta la segunda opción porque es más factible, confiable, rápido y fácil actualizar los controladores automáticamente que manualmente. Además, con Bit Driver Updater a su disposición, un clic es todo lo que necesita para realizar actualizaciones de controladores.
Además, también se considera el mejor actualizador de controladores por su increíble conjunto de características. Por ejemplo, puede realizar copias de seguridad y restaurar controladores con él, realizar descargas rápidas de controladores, automatizar los escaneos de controladores y programarlos, y realizar muchas otras tareas.
Si no desea que presumimos más sobre el software y desea experimentarlo usted mismo, puede hacer clic en el enlace de descarga a continuación.
Ahora que ha descargado e instalado el software, aprendamos a usarlo para actualizar los controladores.
- Después de la descarga e instalación, el software se iniciará y realizará el escaneo de PC automáticamente. Solo necesita esperar de dos a tres segundos para obtener los resultados del escaneo.
- Revise los resultados del escaneo con la máxima atención y Actualice todos los controladores a su versión revisada.
El software también le ofrece una opción para actualizar los controladores individualmente. Sin embargo, para garantizar que el rendimiento de la computadora sea siempre fluido, es mejor actualizar todos los controladores.
Solución 4: Incluya Discord en la lista blanca o desinstale el software antivirus
Ciertos programas antivirus bloquean Discord por error. Y puede ser una razón por la que la instalación de Discord ha fallado en Windows 10. Para solucionar el problema, debe incluir Discord en la lista blanca. Puede seguir las instrucciones específicas de su software antivirus para hacerlo. Si la lista blanca no funciona, puede desinstalar el antivirus y volver a instalarlo después de instalar Discord.
Solución 5: Ejecutar análisis SFC
Los archivos del sistema dañados también se encuentran entre las principales razones de muchos problemas informáticos, incluidas las instalaciones fallidas de Discord. Por lo tanto, a continuación se muestra cómo ejecutar el escaneo SFC para reparar los archivos del sistema y resolver el problema de instalación.
- Haga que el menú de acceso rápido aparezca en su pantalla usando la tecla de acceso rápido Windows + X .
- Elija Símbolo del sistema (Admin) en el menú disponible para acceder rápidamente.
- Ingrese el comando sfc / scannow en la ventana del símbolo del sistema y presione la tecla Enter.
- Espere hasta que el comando se ejecute por completo.
- Verifique si el problema está resuelto o si no puede instalar Discord incluso después de completar los pasos anteriores.
Solución 6: Utilice la herramienta DISM
Si el escaneo SFC no soluciona el problema, puede usar la herramienta DISM para solucionar el problema. Esta herramienta soluciona los problemas con las imágenes de Windows o cambia los medios de instalación, por lo que puede instalar programas como Discord sin ninguna dificultad. A continuación se muestra cómo ejecutarlo.
- Utilice el menú de acceso rápido para iniciar Símbolo del sistema (administrador) .
- Introduzca DISM / Online / Cleanup-Image / RestoreHealth en la línea de comando.
- Espere a que se complete el escaneo y, cuando se complete, reinicie la computadora.
Solución 7: Inicie Discord como administrador
Ciertos archivos necesitan permisos de administrador para ejecutarse correctamente. Si la instalación de Discord ha fallado en Windows 10, puede ejecutar el instalador como administrador para verificar si funciona o no. Estos son los pasos que puede implementar para hacerlo.
- Abra su carpeta de Descargas y busque el instalador de Discord.
- Haga clic con el botón derecho en el archivo de instalación de Discord y seleccione Ejecutar como administrador en el menú emergente.
- Compruebe si el error de instalación de Discord se ha solucionado o no.
Anteriormente, discutimos cómo solucionar los problemas si la instalación de Discord falla en Windows 10. Ahora, respondamos algunas preguntas relacionadas para ayudarlo a resolver mejor el problema.
Consultas comunes sobre la instalación de Discord ha fallado en el error de Windows 10
Q1. ¿Cómo puedo arreglar Discord setup EXE no encontrado?
Puede utilizar las siguientes correcciones para deshacerse del error de instalación de Discord EXE no punto encontrado.
- Descargue e instale el archivo de parche de Discord
- Terminar todos los procesos relacionados con Discord
- Elimina las carpetas del sistema Discord
- Intenta ejecutar Discord como administrador
Q2. ¿Por qué no se abre la aplicación Discord?
Puede haber muchas razones por las que Discord no se abre en tu computadora. A continuación se muestran algunos de los principales.
- Archivos de sistema dañados
- Conflictos con el programa antivirus
- Interrupción momentánea de Discord
- Conflictos debido a superposiciones en el juego
- Archivos de Discord dañados, corruptos o faltantes
Q3. ¿Cómo desinstalo y reinstalo Discord?
Puede seguir los pasos a continuación para desinstalar Discord por completo e instalarlo nuevamente.
- Pulse las teclas Windows y R simultáneamente para abrir el cuadro Ejecutar.
- Introduzca appwiz.cpl y haga clic en Aceptar.
- Haga clic con el botón derecho en Discord y seleccione Desinstalar.
- Abra el cuadro Ejecutar y escriba % appdata%.
- Elimina Discord.
- Vuelva a iniciar el cuadro Ejecutar y escriba % localappdata%.
- Elimina el archivo de Discord.
- Después de completar los pasos compartidos anteriormente, instale Discord.
Q4. ¿Cómo reparas Discord?
Estos son los trucos que puede intentar para reparar Discord si su instalación ha fallado en Windows 10 o si tiene otros problemas.
- Finaliza el proceso de Discord desde el Administrador de tareas y reinicia.
- Realice un escaneo SFC para reparar archivos dañados.
- Inicie sesión en Discord usando su versión web.
- Actualice el sistema operativo.
- Ejecute actualizaciones de controladores obsoletos.
P5. ¿Por qué Discord sigue diciendo que la actualización falló?
Si tiene problemas al actualizar Discord, puede seguir los siguientes pasos para solucionarlos.
- Inicie Discord como administrador
- Cambiar el nombre del archivo Update.exe
- Desactive temporalmente Windows Defender y su software antivirus
- Borre los datos de la aplicación y vuelva a instalar Discord
- Actualizar controladores desactualizados
Falló la instalación de Discord en Windows 10 corregido
A través de este artículo, le mostramos cómo solucionar los problemas si la instalación de Discord falla en Windows 10. Puede emplear las correcciones anteriores para resolver el problema sin esfuerzo.
Sin embargo, si solo desea una mejor solución, le recomendamos que realice una actualización del controlador con Bit Driver Updater.
Para obtener más información sobre las formas de corregir diferentes errores técnicos, no se pierda ninguna publicación de este blog.

