How to Fix Discord Installation Has Failed in Windows 10 (Easily)

Fix Dell Laptop Screen Flickering Windows 10 Issue
12 diciembre, 2021
21 El mejor software de actualización de controladores gratuito para Windows 10/8/7 [Último 2022]
13 diciembre, 2021How to Fix Discord Installation Has Failed in Windows 10 (Easily)
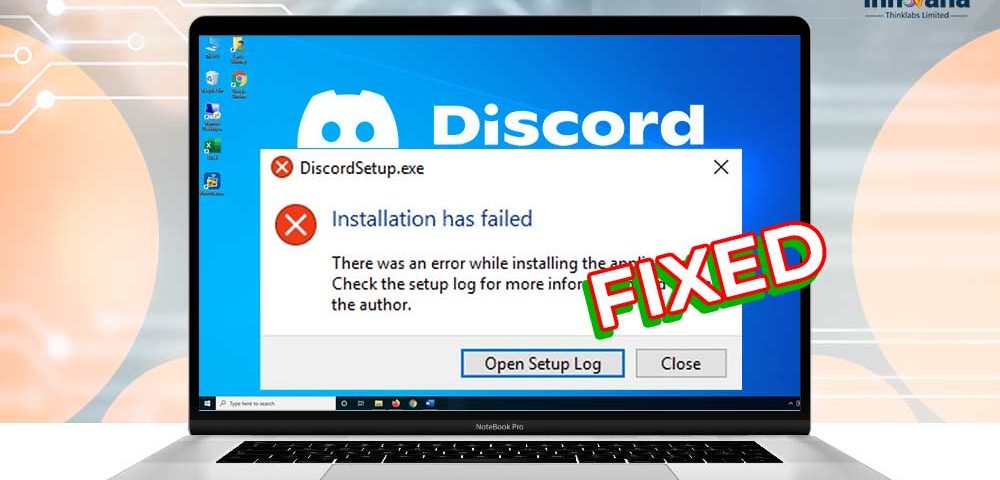
Don’t be disappointed if the Discord installation setup has failed in Windows 10. Read this article to learn the best solutions to this problem.
Games become more fun when you play them with friends. Earlier, it used to be quite problematic to connect with friends while playing computer games. After platforms like Discord came into the picture, you can chat and communicate with your mates while enjoying your favorite games. But are you facing issues as the Discord installation has failed in Windows 10?
Well, if yes, then you are not alone. Many users are complaining about Discord installation failure. Thus, we decided to get to the roots of the problem and compile its most effective solutions in this post.
In this article, we are going to talk about how to fix the failed Discord installation. But before going through the fixes, let’s learn a bit about the problem’s causes. If you know what triggered the issue, you can fix it almost effortlessly.
Why has Discord installation failed in Windows 10
Below are the top reasons Discord setup installation has failed on your computer.
- Corrupted files
- Conflicts with the antivirus software
- Missing system files
- Conflicting Windows updates
- Outdated drivers
- Compatibility problems
Above, we discussed what causes Discord installation failure on Windows 10. Now, let’s learn the best fixes to this annoying issue.
How to fix Discord failed to install error
You can employ these tried and tested fixes to fix the issues if Discord installation has failed in Windows 10.
Fix 1: Troubleshoot the Discord and OS incompatibility
You can’t install Discord if it is incompatible with your operating system. Thus, to fix the problem, you need to troubleshoot compatibility issues. Here we share how to do it on Windows 10.
- Right-click Discord and select Troubleshoot Compatibility from the on-screen menu.
- Choose Troubleshoot program from the on-screen options.
- Select your problem, i.e., The program worked in earlier versions of Windows but won’t install or run now.
- Choose Next to start the troubleshooting.
Fix 2: Reverse the Windows updates
If you updated Windows recently, a corrupted or incompatible update may be why Discord installation has failed in Windows 10. Hence, you can uninstall the Windows updates to fix the issue. Here is the step-by-step way to perform this task.
- Using the keyboard hotkey Windows+I, open the Settings panel on your screen.
- Select the Update & Security option from the visible menu.
- Pick the View update history option.
- Choose the option to Uninstall updates.
- Remove the updates you installed just before Discord installation failure.
Fix 3: Update the outdated drivers (the best fix)
Outdated drivers cause many problems ranging from installation problems to hard-to-fix Discord lagging issues on Windows 10. To solve these issues, you must ensure to update all drivers timely.
You can execute a driver update using the traditional ways (via Device Manager/peripheral manufacturer’s website) or automatically via software like Bit Driver Updater.
We like the second option as it is more feasible, reliable, quick, and easy to update drivers automatically than manually. Furthermore, with Bit Driver Updater at your disposal, one click is all you need to perform driver updates.
Moreover, it is also considered the best driver updater for its incredible set of features. For instance, you can backup and restore drivers with it, perform fast driver downloads, automate the driver scans and schedule them, and accomplish many other tasks.
If you don’t want us to brag more about the software and wish to experience it yourself, you can click on the download link below.
Now that you have downloaded and installed the software, let’s learn how to use it to update drivers.
- After download and installation, the software will launch and perform the PC scan automatically. You only need to wait for two to three seconds to get the scan results.
- Go through the scan results with the utmost attention and Update All drivers to their revised version.
The software also provides you an option to update drivers individually. However, to ensure the computer’s performance is always smooth, updating all drivers is better.
Fix 4: Whitelist Discord or uninstall the antivirus software
Certain antivirus programs mistakenly block Discord. And, it may be a reason Discord installation has failed in Windows 10. To fix the issue, you need to whitelist Discord. You can go through the instructions specific to your antivirus software to do it. If whitelisting does not work, you can uninstall the antivirus and reinstall it after installing Discord.
Fix 5: Execute SFC scan
Corrupted system files are also among the top reasons for many computer problems, including failed Discord installations. Thus, below is how to run the SFC scan to fix the system files and solve the installation problem.
- Make the Quick Access menu appear on your screen using the Windows+X hotkey.
- Choose Command Prompt (Admin) from the available menu to access it quickly.
- Enter the sfc /scannow command in the Command Prompt window and press the Enter key.
- Wait till the command gets executed completely.
- Check whether the issue is resolved or you can’t install Discord even after completing the above steps.
Fix 6: Use the DISM tool
If the SFC scan fails to fix the problem, you can use the DISM tool to fix the issue. This tool fixes the problems with Windows images or changes installation media, so you can install programs like Discord without any difficulties. Below is how to run it.
- Use the Quick Access menu to launch Command Prompt (Admin).
- Input DISM /Online /Cleanup-Image /RestoreHealth in the command line.
- Wait for the scan to complete, and after it completes, restart the computer.
Fix 7: Launch Discord as an administrator
Certain files need administrator permissions to run successfully. If Discord installation has failed in Windows 10, you can run the installer as administrator to check whether it works or not. Here are the steps you can implement to do it.
- Open your Downloads folder and locate the Discord installer.
- Right-click the installation file of Discord and select Run as administrator from the popup menu.
- Check whether the Discord installing error is fixed or not.
Above, we discussed how to fix the issues if Discord installation has failed in Windows 10. Now, let’s answer a few related questions to help you solve the problem better.
Common Queries About Discord Installation Has Failed in Windows 10 Error
Q1. How do I fix Discord setup EXE not point found?
You can use the following fixes to get rid of the Discord setup EXE not point found error.
- Download and install the Discord patch file
- Terminate all Discord related processes
- Remove Discord system folders
- Try running Discord as an administrator
Q2. Why is the Discord app not opening?
There can be many reasons Discord won’t open on your computer. Below are some of the top ones.
- Corrupted system files
- Conflicts with the antivirus program
- Momentary Discord outage
- Conflicts due to in-game overlays
- Damaged, corrupt, or missing Discord files
Q3. How do I uninstall and reinstall Discord?
You can follow the below steps to uninstall Discord completely and install it again.
- Press Windows and R keys simultaneously to call up the Run box.
- Input appwiz.cpl and click OK.
- Right-click Discord and select Uninstall.
- Open the Run box and type %appdata%.
- Remove Discord.
- Launch the Run box again and type %localappdata%.
- Remove the file of Discord.
- After completing the steps shared above, install Discord.
Q4. How do you repair Discord?
Here are the tricks you can try to get Discord repaired if its installation has failed in Windows 10 or you are experiencing other problems.
- End the Discord process from Task Manager and restart.
- Perform SFC scanning to fix corrupted files.
- Log in to Discord using its web version.
- Update the operating system.
- Execute updates of outdated drivers.
Q5. Why does Discord keep saying the update failed?
If you are facing issues when updating Discord, you can take the following steps to fix them.
- Launch Discord as an administrator
- Change the name of Update.exe file
- Temporarily disable Windows Defender and your antivirus software
- Clear app data and install Discord again
- Update out-of-date drivers
Discord installation has failed in Windows 10 fixed
Through this article, we walked you through how to fix the issues if Discord installation has failed in Windows 10. You can employ the above fixes to solve the problem effortlessly.
However, if you want only a single best solution, we recommend performing a driver update using Bit Driver Updater.
For more information on the ways to fix different tech errors, do not miss out on any post on this blog.

