How to Increase Volume in Windows 10 (100% Working Methods)

How to Fix Microsoft Teredo Tunneling Adapter Missing [Fixed]
10 diciembre, 2021
DirectX Download Windows 10 – Step By Step Guide 2021
12 diciembre, 2021How to Increase Volume in Windows 10 (100% Working Methods)
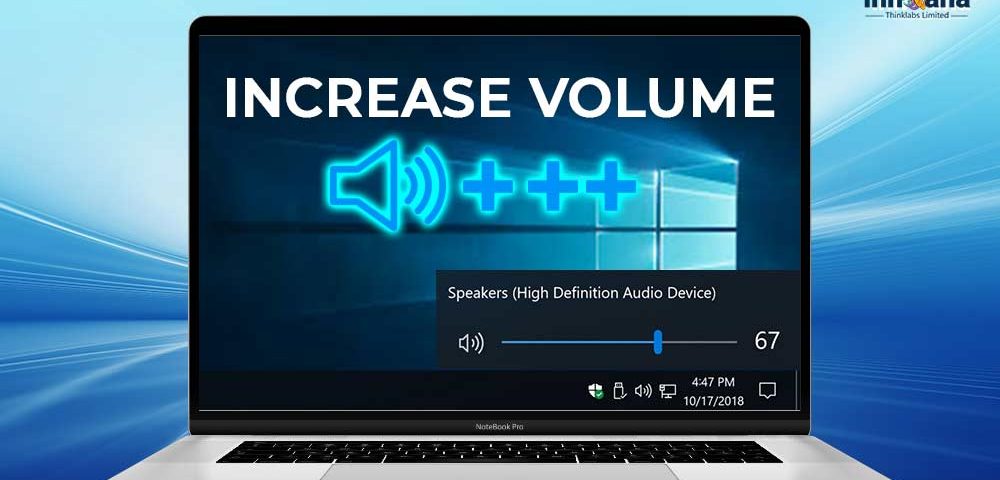
If you want to increase volume on Windows 10 laptop or PC to get the best audio experience, read this article to find the ultimate methods to do it.
What makes games, movies, and songs so exciting? Well, in our opinion, it is the sound volume that impacts them the most. Imagine a computer game with almost non-audible sound effects, a nearly mute movie, and a silent song. Is there any entertainment left in them? We don’t think so. Most probably, you are searching for ways to increase volume in Windows 10 for the same reason.
Well, it is not a tough task to increase volume on Windows 10 laptops or PCs. You can do it using the ways shared in this article effortlessly.
Let’s move to the needed methods without any ado so that you do not have to wait for long to get the perfect volume from your speakers.
How to make my speakers louder in Windows 10
If you have the above question, we have its answer. Below are the methods you can use to increase volume in Windows 10 computers.
Method 1: Perform volume controls checking
Sometimes, a problem is not as big as it seems when you first experience it. You can solve it with the simplest possible solution. Thus, before moving on to more complicated methods to increase volume on Windows 10 to the maximum, we suggest you check your volume controls. Below is the most appropriate way to do it.
- Right-click the speaker icon present on the taskbar.
- Choose Open Volume Mixer from the given options.
- Turn up the sliders for different applications and devices on your computer.
Method 2: Turn on the Loudness Equalization
Windows 10 computers have a special feature called Loudness Equalization. It normalizes the sound volume. Moreover, it also keeps the loud and quiet audio parts perfectly balanced. You can use it to boost volume in Windows 10. Here are the directions you can follow to do it.
- Right-click on the speaker icon and select Open Volume Mixer.
- Click on your speakers or your current device.
- Navigate to the Enhancement tab and tick mark the box captioned Loudness Equalization.
- Select OK to increase volume on the computer.
If it seems cumbersome to follow the above instructions, you can use an audio sound equalizer for Windows 10 to perform the equalization automatically.
Method 3: Set the device as default
Not setting your speaker or the device you are using as the default playback device can also cause volume issues. Therefore, you need to make it the default device to make Windows 10 louder. Below is the step-by-step process to do it.
- Search for the Control Panel and launch it.
- Change View by setting to Large icons.
- Choose Sound from the options visible on the Control Panel.
- Stay on the Playback tab and click on the speaker/device you are using.
- Click on the Set Default button.
- Select Apply and OK to make sure the changes get saved.
Method 4: Update your audio driver (the most recommended method)
Ever thought about what causes sound issues on your computer? Well, an outdated sound driver makes volume seem low and creates other annoying problems. Therefore, we suggest you update the audio driver to boost volume in Windows 10.
You can perform the driver update manually or automatically using competent software. We are more comfortable updating the driver safely and automatically using one of the best driver updaters, i.e., Bit Driver Updater.
Bit Driver Updater executes driver updates with just one click of the mouse. Further, it also allows the user to make driver backups and perform their restoration, increase the driver’s download speed, and carry out many other crucial actions.
We suggest you download and install Bit Driver Updater from the link below to try it yourself. However, if you want to get acquainted with it in more detail, you can also go through its comprehensive review.
Let’s now discuss how to get the updated drivers with this software.
- Once you have downloaded the software and installed it, let it execute a PC scan.
- After a few seconds, when you get the scan results, review them.
- Update All drivers to their most recent version.
If you consider it appropriate to update only a single driver (audio driver in this article’s context), use the Update Now alternative.
However, to ensure the PC’s performance remains smooth at all times, we prefer updating all drivers.
Method 5: Change the Communications settings
Windows boasts a setting to automatically adjust the volume when you are on a voice call. If you experience low volume while taking calls from your computer, it might be the reason. Therefore, you need to follow these steps to increase the volume in Windows 10 PC.
- Open Control Panel.
- Set View by to Large icons.
- Choose Sound from the Control Panel options.
- Navigate to the Communications tab and set “when Windows detects communication activity” to Do nothing.
- Choose to Apply the changes and select OK.
Method 6: Increase the volume level in Google Chrome
If you want to increase the volume in Windows 10 specifically to get clear sound on Google Chrome, you can add extensions like Volume Booster to do it effortlessly.
Method 7: Make use of a third-party application
There are several third-party applications, such as FxSound to increase volume in Windows 10. You can try them. However, make sure to download only genuine apps and not any virus-infected imposter.
Method 8: Make your device easier to hear
Windows 10 has settings to make your device easier to hear. You can use them to boost volume in Windows 10 PCs. Below is the complete process to do it.
- Right-click the Speaker icon on the taskbar.
- Select Open Sound settings from the menu on your screen.
- Choose Ease of access audio settings from the related settings.
- Move the Make your device easier to hear sliders towards the right to boost volume on the PC.
Method 9: Turn on the audio enhancements
Audio enhancements help increase the volume in Windows 10. Thus, below is how to enable them.
- Use the Windows+I hotkey to call up the Settings panel.
- Choose the System option.
- Select Sound from the options in the System menu.
- Click on Device Properties of the Output to view them.
- Select the Additional Device Properties from the Related Settings.
- Navigate to the Advanced tab and select Enable audio enhancements.
- Choose OK to ensure that the changes are saved.
After learning various methods to increase the volume on Windows 10 laptops/PCs, let’s get the answers to a few related questions. Knowing their answers will help you boost volume in Windows 10 even more.
Frequently asked questions about how to boost volume in Windows 10 computer
To help you increase volume in Windows 10 to the maximum level, below we answer a few common questions.
Q1. Why is my Windows 10 volume so low?
You may get low volume on Windows 10 for a variety of reasons. Below are the core ones.
- Outdated audio driver
- The speaker/device you’re using is not the default playback device
- Incorrectly set volume controls
Q2. How to control volume in Windows 10?
There are multiple ways to control the volume in your Windows 10 computer. Here are the most common ones.
- Make use of the keyboard controls
- Using the system tray controls
- Making use of the volume mixer
- Putting the sound settings of Windows 10 to use
Q3. How to get the speaker icon back in the taskbar?
If the speaker icon is missing from the taskbar, you can get it back by following these fixes.
- Performing sound card driver update
- Installing the sound card driver again
- Resetting audio service
- Executing the SFC scan
- Using safe mode to boot the computer
Q4. How do I increase the volume of my computer above the max?
You can refer to the detailed methods shared in this article to increase volume in Windows 10 beyond the maximum level. However, if the volume control is not working or you are experiencing unusually low volume, we suggest updating the audio driver with software like Bit Driver Updater to boost volume on the PC.
Volume in Windows 10 increased successfully
Through this article, we discussed how to boost and increase the volume in Windows 10 to the maximum. You can apply the above methods sequentially till you reach the one that gives you the desired volume level.
If you are facing annoyingly low volume or other sound issues, we suggest you apply the best method, i.e., updating the drivers via Bit Driver Updater.
For more friendly guides and solutions to tech-related issues, make Innovana Blog one of your subscriptions and bookmarks.

