Cómo reparar la barra de tareas que no funciona en Windows 10 {SOLUCIONADO}

Descarga, instalación y actualización del controlador D-Link DWA-131 (Guía paso a paso)
29 noviembre, 2021
Descarga y actualización del controlador HP LaserJet P1006 [rápida y fácilmente]
29 noviembre, 2021Cómo reparar la barra de tareas que no funciona en Windows 10 {SOLUCIONADO}
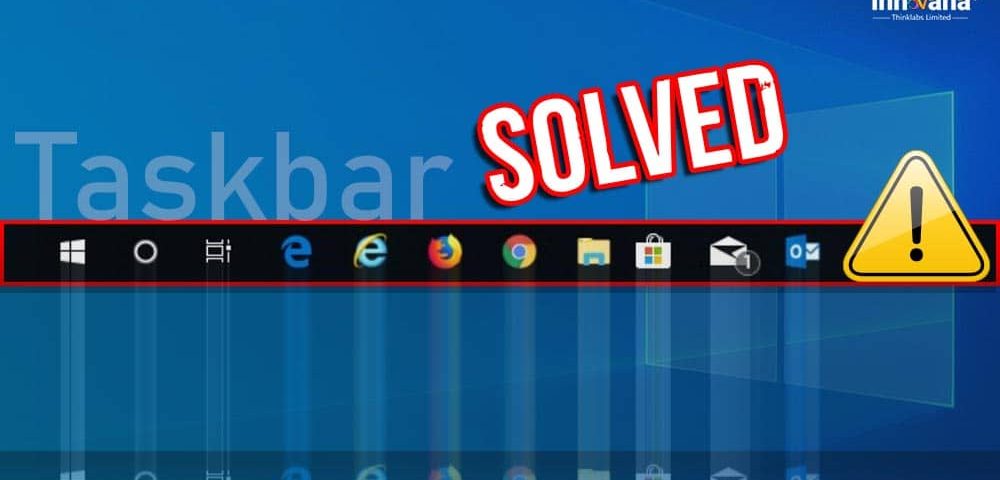
No entre en pánico si la barra de tareas de Windows 10 no funciona correctamente. Puede solucionarlo en poco tiempo utilizando las correcciones compartidas en este artículo.
La barra de tareas de Windows tiene usos casi infinitos. Por ejemplo, le permite ver las aplicaciones activas en su computadora, acceder a varias configuraciones, ver la fecha / hora, etc. En resumen, hace que sea muy simple usar una computadora. Sin embargo, para algunos usuarios no tan afortunados, después de la actualización del sistema operativo, la barra de tareas no funciona en Windows 10.
¿También formas parte de su clan? Si es así, no hay necesidad de entrar en pánico. Este artículo le ayuda a que la barra de tareas vuelva a su estado normal si no funciona en Windows 10.
Pero antes de pasar a las soluciones necesarias, respondamos primero a la pregunta que persiste en su mente, es decir, «¿Por qué no funciona mi barra de tareas?»
Si sabe qué hizo que no se pueda hacer clic en la barra de tareas en Windows 10, descongelarla es fácil.
Por qué la barra de tareas no funciona en Windows 10
Estas son algunas de las principales razones por las que la barra de tareas de Windows no funciona.
- Se anula el registro de la barra de tareas en su computadora
- Aplicaciones de inicio en conflicto
- Actualización de Windows defectuosa
- Presencia de desorden en la barra de tareas
- Pantalla y otros controladores obsoletos
- Virus u otras infecciones de malware
- Archivos de sistema dañados
Arriba estaban los culpables centrales detrás del problema de la barra de tareas que no funciona en Windows 10. Ahora, veamos las formas de deshacernos de todos los problemas y arreglar la barra de tareas disfuncional.
Correcciones para la barra de tareas que no funciona en Windows 10
A continuación se muestra cómo reparar la barra de tareas de Windows 10 si no funciona por cualquier motivo.
Solución 1: vuelva a iniciar el Explorador de Windows
El Explorador de Windows controla varias aplicaciones. Pone a disposición la barra de tareas y otros componentes del sistema. Por lo tanto, si la barra de tareas no funciona en una PC con Windows 10, puede reiniciar el Explorador de Windows para solucionarlo. A continuación se muestra la serie de instrucciones que debe seguir para hacerlo.
- Utilice el acceso directo de Windows Ctrl + Shift + Esc para abrir el Administrador de tareas .
- Si no hay procesos visibles, haga clic en Más detalles para verlos.
- Elija Procesos en la parte superior y haga clic con el botón derecho en Explorador de Windows.
- Seleccione Reiniciar en el menú contextual que aparece en la pantalla.
Otra forma de reiniciar el Explorador de Windows es a través del símbolo del sistema. Es un poco más técnico. Aún así, puede seguir estos pasos para iniciar el Explorador de Windows nuevamente a través del símbolo del sistema si la barra de tareas no funciona en Windows 10.
- Ingrese Símbolo del sistema en el cuadro de búsqueda y selecciónelo de las sugerencias.
- Escriba el comando taskkill / f / im explorer.exe y presione Enter.
- Ahora, escriba el comando explorer.exe y presione Enter para reiniciar el Explorador de Windows.
Solución 2: vuelva a registrar la barra de tareas
Es posible que se elimine el registro de la barra de tareas de su PC. Y resulta en problemas como que la barra de tareas no funciona en computadoras con Windows 10. Por lo tanto, a continuación se muestra cómo volver a registrar la barra de tareas para que vuelva a funcionar.
- Escriba PowerShell en el cuadro de búsqueda y selecciónelo de la lista de resultados.
- Ingrese el comando Get-AppXPackage -AllUsers | Foreach {Add-AppxPackage -DisableDevelopmentMode -Register “$ ($ _. InstallLocation) AppXManifest.xml”}
- Salga de la ventana de PowerShell.
- Asegúrese de que los archivos ocultos estén visibles. Utilice el Explorador de archivos para seguir la ruta C: Users
AppData Local - Haga clic con el botón derecho en la carpeta TitleDataLayer y seleccione Eliminar en el menú contextual.
Solución 3: Actualización de controladores obsoletos (recomendado)
¿Cuándo fue la última vez que actualizó su pantalla y otros controladores ? Probablemente, hace mucho tiempo. Bueno, esa es la razón por la que estás buscando «¿por qué mi barra de tareas no funciona en una PC con Windows 10?»
Los controladores obsoletos son uno de los principales culpables de casi todos los problemas que surgen en su computadora. Por lo tanto, le sugerimos que los mantenga siempre actualizados.
Puede actualizar los controladores de forma manual o automática mediante un software especializado.
Recomendamos lo último, ya que actualizar los controladores con un programa profesional, como Bit Driver Updater, es mucho más fácil, seguro y menos engorroso que hacerlo manualmente.
Bit Driver Updater hace todo el trabajo duro por usted, desde encontrar controladores confiables hasta instalarlos automáticamente. Además, también le permite realizar copias de seguridad y restaurar sus controladores existentes, hace que el proceso de descarga de controladores sea más rápido y ofrece muchas otras funciones muy útiles.
Hemos probado a fondo y revisado Bit Driver Updater en una de nuestras otras publicaciones. Puede leerlo para saber si este software es realmente el mejor actualizador de controladores o no.
A continuación se muestra el proceso simple y rápido que debe seguir para actualizar los controladores con este software.
- Descargue e instale Bit Driver Updater desde el siguiente enlace de descarga.
- Este software escanea automáticamente su computadora en busca de controladores desactualizados, faltantes o corruptos. Solo necesita esperar un par de segundos hasta que se complete el escaneo.
- Actualice todos los controladores a sus versiones recién lanzadas para obtener un rendimiento supremo de su computadora.
La actualización de controladores con Bit Driver Updater soluciona el problema en el 99,9% de los casos. Sin embargo, si el menú de inicio y la barra de tareas de Windows 10 aún no funcionan, el problema no está relacionado con el controlador. En tal caso, pruebe las siguientes soluciones.
Solución 4: cierre las aplicaciones de inicio innecesarias
Algunas aplicaciones de inicio son necesarias para que la computadora funcione. Considerando que, muchos otros no son tan cruciales para ejecutar desde el inicio de la computadora. Estas aplicaciones innecesarias entran en conflicto con la barra de tareas y son una de las razones por las que no funciona en su PC con Windows 10.
Por lo tanto, debe deshabilitar estos programas de inicio no deseados para solucionar el problema. A continuación se muestra la forma más sencilla de hacerlo.
- Utilice el método abreviado de teclado para acceder a Configuración, es decir, Windows + I.
- Elija Aplicaciones en el menú que se muestra en la pantalla.
- Seleccione Inicio en la barra lateral de la izquierda.
- Apague la palanca para las aplicaciones que causan que la barra de tareas no funcione en Windows 10.
Solución 5: Revertir la actualización de Windows
Generalmente, las actualizaciones de Windows solucionan los problemas existentes de la computadora. Sin embargo, en algunos casos, una actualización defectuosa también puede provocar problemas como que la barra de tareas de Windows 10 no funcione.
Por lo tanto, si la barra de tareas dejó de funcionar después de actualizar el sistema operativo, siga estos pasos para revertir la actualización.
- Con el comando de acceso directo Windows + I, abra Configuración.
- Seleccione Actualización y seguridad en el menú que aparece en la pantalla.
- Elija Recuperación en el panel izquierdo de la ventana Actualización y seguridad.
- Haga clic en Comenzar para volver a la versión anterior de Windows 10.
- Siga las instrucciones en pantalla para completar la reversión de la actualización.
Solución 6: Deshacer los cambios del sistema
A veces, deshacer los cambios realizados en su computadora ayuda a solucionar problemas como que la barra de tareas no funciona en Windows 10. Por lo tanto, a continuación se muestra cómo deshacer los cambios.
Solución 7: Elimine el desorden de la barra de tareas
Es posible que la barra de tareas no funcione en PC con Windows 10 debido a la presencia de demasiado desorden en ella. Por lo tanto, elimine los elementos innecesarios como «Mostrar personas en la barra de tareas», «Mostrar el botón del área de trabajo de Windows Ink» y «Mostrar el botón del teclado táctil».
Solución 8: Actualización del sistema operativo
Si no ha realizado una actualización de Windows durante bastante tiempo, la actualización de Windows también puede reparar la barra de tareas de Windows si no funciona. Por lo tanto, a continuación se muestra cómo actualizar su sistema operativo.
- Inicie Configuración (puede usar el atajo de teclado de Windows + I para hacerlo).
- Seleccione Actualización y seguridad.
- Busque actualizaciones.
- Descargue la actualización disponible e instálela.
- Después de realizar los pasos anteriores, reinicie su computadora.
Solución 9: Realizar escaneo SFC
Los archivos del sistema dañados suelen ser una de las principales razones por las que la barra de tareas de Windows 10 no funciona. Por lo tanto, debe ejecutar el Comprobador de archivos de sistema para solucionarlo. A continuación se muestra cómo realizar el escaneo SFC.
- Inicie Símbolo del sistema (puede usar la búsqueda de Windows para hacerlo).
- Ingrese sfc / scannow en la línea de comando y presione Enter.
- Deje que se complete el escaneo.
- Una vez finalizada la exploración, reinicie su computadora.
Solución 10: Revertir el controlador de gráficos
Si recientemente actualizó el controlador de gráficos manualmente, hay muchas posibilidades de que una actualización defectuosa provoque que la barra de tareas no funcione en Windows 10. Por lo tanto, siga estos pasos para restaurar el controlador de gráficos a su estado anterior. estado usando el Administrador de dispositivos.
- Utilice el acceso directo para abrir el menú de acceso rápido, es decir, Windows + X.
- Elija Administrador de dispositivos para acceder rápidamente.
Anteriormente, echamos un vistazo a las mejores soluciones para el problema de la barra de tareas que no funciona en Windows 10. Si aún tiene alguna pregunta sobre el mismo, puede encontrar la respuesta en la sección siguiente.
Solución 11: Analice su computadora en busca de infecciones de virus
Los virus y otras infecciones de malware también pueden ser una razón por la que la barra de tareas no funciona en su PC con Windows 10. Por lo tanto, escanee su computadora con software antivirus competente para solucionar el problema.
Solución 12: intente crear una nueva cuenta de usuario
Como último recurso, puede crear una nueva cuenta de usuario si la barra de tareas no funciona en su computadora con Windows 10. A continuación compartimos la forma paso a paso de hacerlo.
- Haga que la configuración de la computadora sea visible mediante el método abreviado de teclado Windows + I .
- Elija Cuentas de las opciones presentes en su pantalla.
- Elija Familia y otros usuarios en el panel izquierdo.
- Vaya a Otros usuarios y haga clic en Agregar a otra persona a esta PC.
- Complete el proceso de creación de la cuenta de la manera que desee, es decir, con o sin reemplazar la cuenta original.
Solución 13: Utilice la herramienta de diagnóstico DISM
A veces, el escaneo SFC no repara los archivos dañados o faltantes. En tales casos, debe utilizar la herramienta DISM. Si la barra de tareas de Windows 10 aún no funciona, puede seguir estos pasos para ejecutar el comando DISM.
- Con el acceso directo de Windows + X , inicie Símbolo del sistema (administrador).
- Ingrese dism.exe / Online / Cleanup-image / ScanHealth en la línea de comando y presione Enter.
- Si DISM detecta algún problema, ingrese dism.exe / Online / Cleanup-image / RestoreHealth para solucionarlo.
Preguntas frecuentes
A continuación, respondemos algunas preguntas que nuestros lectores pueden tener sobre el problema de que la barra de tareas de Windows 10 no funciona.
Q1. ¿Cómo soluciono la barra de tareas congelada?
Puede haber varias razones para que la barra de tareas se congele en Windows 10. Puede restablecer la barra de tareas, ya que es posible que se haya cancelado el registro para solucionarlo.
Q2. ¿Cómo restablecer la barra de tareas?
A continuación se muestra la forma de restablecer la barra de tareas en Windows 10.
- Utilice el acceso directo Ctrl + Shift + Esc para acceder al Administrador de tareas.
- Haga clic en la pestaña Procesos y luego haga clic con el botón derecho en el Explorador de Windows.
- Elija Reiniciar en el menú contextual para restablecer la barra de tareas.
Q3. ¿Cómo arreglar la barra de tareas que no se puede hacer clic en Windows 10?
En este artículo, hemos discutido muchas formas de arreglar la barra de tareas en la que no se puede hacer clic, como volver a registrar la barra de tareas, realizar una restauración del sistema, etc. Puede aplicar estas soluciones una por una o actualizar las controladores con Bit Driver Updater directamente para resolver el problema.
Q4. ¿Cómo restaurar la barra de tareas en Windows 10?
Puede seguir los pasos que se comparten a continuación para restaurar la barra de tareas en Windows 10.
- Presione
y manténgalo presionado. - Presione la tecla
mientras mantiene presionada la tecla . - Suelta ambas teclas.
- Presione la tecla
y manténgala presionada. - Presione la
mientras mantiene presionada la tecla . - Continúe presionando la tecla
y presione la tecla al mismo tiempo. - Suelta todas las teclas.
- Presione la tecla
hasta que aparezca el botón Iniciar. - Suelte la tecla
y presione la tecla .
La barra de tareas de Windows 10 no funciona correctamente corregida
A través de este artículo, compartimos muchas soluciones para el problema de que la barra de tareas no funciona en Windows 10. También abordamos las consultas que pueda tener sobre el mismo.
Puede aplicar todas las soluciones consecutivamente o actualizar los gráficos y todos los demás controladores utilizando Bit Driver inmediatamente.
Recomendamos lo último, ya que la actualización de controladores con Bit Driver Updater le ahorra mucho tiempo y esfuerzo al solucionar el problema a la primera.
Sin embargo, si conoce otras formas mejores de resolver el problema, puede compartir sus conocimientos a través de la sección de comentarios.
Si esta publicación le resultó útil, suscríbase y agregue un marcador al blog de Innovana para obtener más sugerencias de solución de problemas.

