How to Fix Taskbar Not Working on Windows 10 {SOLVED}

Error Code 45 in Device Manager [SOLVED]
26 noviembre, 2021
Descarga, instalación y actualización del controlador D-Link DWA-131 (Guía paso a paso)
29 noviembre, 2021How to Fix Taskbar Not Working on Windows 10 {SOLVED}
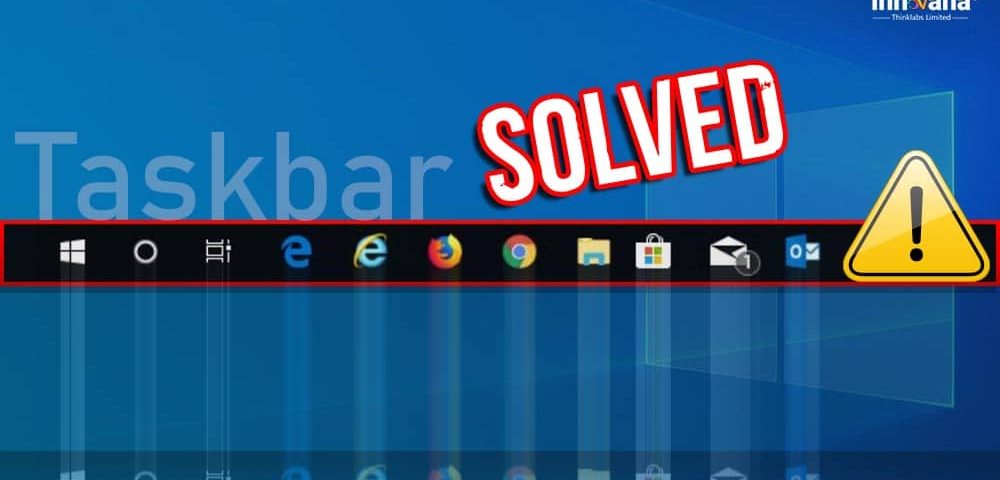
Do not panic if the Windows 10 taskbar is not working properly. You can fix it in no time using the fixes shared in this article.
The taskbar in Windows has nearly infinite uses. For instance, it lets you view the active applications on your computer, access various settings, see the date/time, etc. In short, it makes it so simple to use a computer. However, for some not-so-lucky users, after the operating system update, the taskbar is not working on Windows 10.
Do you also form a part of their clan? If yes, there is no need to panic. This article helps you get back the Taskbar to its normal state if it is not working on Windows 10.
But before we jump to the needed solutions, let’s first answer the question lingering on your mind, i.e., “Why is my taskbar not working?”
If you know what made the taskbar unclickable on Windows 10, unfreezing it is easy.
Why is the taskbar not working on Windows 10
Here are a few top reasons why your Windows taskbar is not working.
- The taskbar is deregistered from your computer
- Conflicting startup applications
- Faulty Windows update
- Presence of clutter on the taskbar
- Outdated display and other drivers
- Virus or other malware infections
- Corrupt system files
Above were central culprits behind the taskbar not working issue on Windows 10. Now, let’s look at the ways to get rid of all the problems and fix the dysfunctional taskbar.
Fixes for taskbar not working on Windows 10
Below is how to fix the Windows 10 taskbar if it is not working for any reason whatsoever.
Fix 1: Start the Windows Explorer again
Windows Explorer controls various applications. It makes available the taskbar and other system components. Therefore, if the taskbar is not working on Windows 10 PC, you can restart Windows Explorer to fix it. Below is the series of directions you need to follow to do it.
- Use the Windows shortcut Ctrl+Shift+Esc to call up the Task Manager.
- If no processes are visible, click More details to view them.
- Choose Processes from the top and right-click on Windows Explorer.
- Select Restart from the right-click menu that appears on the screen.
Another way to restart Windows Explorer is through Command Prompt. It is a bit more technical. Still, you can follow these steps to start the Windows Explorer again via Command Prompt if the taskbar is not working on Windows 10.
- Input Command Prompt in the search box and select it from the suggestions.
- Type the command taskkill /f /im explorer.exe and press Enter.
- Now, type the command explorer.exe and press Enter to restart the Windows Explorer.
Fix 2: Register the taskbar again
The taskbar may get deregistered from your PC. And, it results in issues like the taskbar not working on Windows 10 computers. Thus, below is how to re-register the taskbar to make it work again.
- Type PowerShell in the search box and choose it from the list of results.
- Input the command Get-AppXPackage -AllUsers | Foreach{Add-AppxPackage -DisableDevelopmentMode -Register “$($_.InstallLocation)AppXManifest.xml”}
- Exit the PowerShell window.
- Make sure the hidden files are visible. Use the File Explorer to follow the path C:Users
AppDataLocal - Right-click on the TitleDataLayer folder and choose Delete from the context menu.
Fix 3: Update outdated drivers (Recommended)
When did you last update your display and other drivers? Most probably, a long time ago. Well, that’s the reason you are here searching for “why is my taskbar not working on Windows 10 PC?”
Outdated drivers are a major culprit behind almost every issue you encounter on your computer. Therefore, we suggest you always keep them up-to-date.
You can update the drivers either manually or automatically through specialized software.
We recommend the latter as updating drivers using a professional program, like Bit Driver Updater, is far more easy, safe, and less cumbersome than doing it manually.
Bit Driver Updater does all the hard work for you, from finding reliable drivers to installing them automatically. Moreover, it also lets you backup and restore your existing drivers, makes the driver download process faster, and offers many other highly-useful features.
We have thoroughly tested and reviewed Bit Driver Updater in one of our other posts. You can give it a read to know whether this software is really the best driver updater or not.
Below is the simple and quick process you need to follow to update drivers using this software.
- Download and install Bit Driver Updater from the below download link.
- This software scans your computer for outdated/missing/corrupted drivers automatically. You only need to wait for a couple of seconds till the scan completes.
- Update All drivers to their newly released versions to get supreme performance from your computer.
Updating drivers with Bit Driver Updater fixes the issue in 99.9% of cases. However, if your Windows 10 start menu and taskbar are still not working, the problem is non-driver-related. In such a case, try the below fixes.
Fix 4: Close the unnecessary startup applications
Some startup applications are necessary for the computer to run. Whereas, many others are not so crucial to run at the computer’s start. Such unnecessary applications conflict with the taskbar and are a reason it is not working on your Windows 10 PC.
Therefore, you need to disable these unwanted startup programs to fix the issue. Below is the easiest way to do it.
- Use the keyboard shortcut to call up Settings, i.e., Windows+I.
- Choose Apps from the menu displayed on your screen.
- Select Startup from the sidebar at the left.
- Turn off the toggle for applications causing the taskbar not working issue on Windows 10.
Fix 5: Rollback the Windows update
Generally, Windows updates fix the existing computer problems. However, in some cases, a faulty update can also lead to issues like the Windows 10 taskbar not working.
Thus, if the taskbar has stopped working after you updated the operating system, follow these steps to roll back the update.
- Using the shortcut command Windows+I, open Settings.
- Select Update & Security from the menu you get on the screen.
- Choose Recovery from the left panel of the Update & Security window.
- Click on Get started to go back to the previous version of Windows 10.
- Follow the on-screen instructions to complete the update rollback.
Fix 6: Undo the system changes
Sometimes, undoing the changes made to your computer helps fix problems like the taskbar not working on Windows 10. Thus, below is how to roll back the changes.
Fix 7: Remove clutter from the taskbar
The taskbar may not be working on Windows 10 PC due to the presence of too much clutter on it. Therefore, remove the unnecessary items like “Show People on the taskbar”, “Show Windows Ink Workspace button”, and “Show touch keyboard button.”
Fix 8: Update the operating system
If you haven’t performed a Windows update for quite some time, updating Windows can also fix the Windows taskbar if it is not working. Thus, below is how to update your operating system.
- Launch Settings (you can use the Windows+I keyboard shortcut to do it).
- Select Update & Security.
- Check for updates.
- Download the available update and install the same.
- After performing the above steps, restart your computer.
Fix 9: Perform SFC scanning
Corrupt system files are often among the top reasons your Windows 10 taskbar is not working. Hence, you need to run the System File Checker to fix it. Below is how to perform the SFC scan.
- Launch Command Prompt (you can use Windows search to do it).
- Input sfc/scannow in the command line and press Enter.
- Let the scan complete.
- After the scan is completed, restart your computer.
Fix 10: Rollback the graphics driver
If you have recently updated the graphics driver manually, there are high chances of a faulty update causing the taskbar not working on Windows 10. Therefore, follow these steps to roll back the graphics driver to its earlier state using Device Manager.
- Use the shortcut to open the Quick Access menu, i.e., Windows+X.
- Choose Device Manager to access it quickly.
Above, we took a look at the best fixes for the taskbar not working issue on Windows 10. If you still have any questions about the same, you can find the answer in the below section.
Fix 11: Scan your computer for virus infections
Virus and other malware infections can also be a reason the taskbar is not working on your Windows 10 PC. Hence, scan your computer using competent antivirus software to fix the issue.
Fix 12: Try creating a new user account
As the last resort, you can create a new user account if the taskbar is not working on your Windows 10 computer. Below we share the step-by-step way to do it.
- Make the computer’s Settings visible using the Windows+I keyboard shortcut.
- Choose Accounts from the options present on your screen.
- Choose Family & other users from the left pane.
- Go to the Other users and click on Add someone else to this PC.
- Complete the account creation process the way you want, i.e., with or without replacing the original account.
Fix 13: Use the DISM diagnostic tool
Sometimes, the SFC scan fails to fix the corrupted/missing files. In such cases, you need to use the DISM tool. If the Windows 10 taskbar is still not working, you can follow these steps to run the DISM command.
- Using Windows+X shortcut, launch Command Prompt (Admin).
- Input dism.exe /Online /Cleanup-image /ScanHealth in the command line and hit Enter.
- If DISM detects any issues, input dism.exe /Online /Cleanup-image /RestoreHealth to fix them.
Frequently asked questions
Below we answer some questions our readers may have about the Windows 10 taskbar not working problem.
Q1. How do I fix the frozen taskbar?
There can be multiple reasons for a frozen taskbar on Windows 10. You can reset the taskbar as it might have been deregistered to fix it.
Q2. How to reset the taskbar?
Below is the way to get the taskbar to reset on Windows 10.
- Use the Ctrl+Shift+Esc shortcut to access the Task Manager.
- Click on the Processes tab and then right-click on the Windows Explorer.
- Pick Restart from the right-click menu to reset the taskbar.
Q3. How to fix the unclickable taskbar on Windows 10?
In this article, we have discussed many ways to fix the unclickable taskbar, such as re-registering the taskbar, performing a system restore, etc. You can either apply these solutions one by one or update the out-of-date drivers with Bit Driver Updater directly to solve the problem.
Q4. How to restore the taskbar on Windows 10?
You can follow the steps shared below to get the taskbar restored on Windows 10.
- Press the
and hold it. - Hit the
key while holding the key. - Let go of both the keys.
- Press the
key and hold it. - Hit the
while holding the key. - Continue holding the
key and hit the key at the same time. - Let go of all the keys.
- Press the
key till the Start button comes up. - Let go of the
key and hit the key.
Windows 10 taskbar not working fixed successfully
Through this article, we shared many solutions for the taskbar not working problem on Windows 10. We also addressed the queries you may have about the same.
You can either apply all the solutions consecutively or update graphics and all other drivers using Bit Driver straightaway.
We recommend the latter as updating drivers with Bit Driver Updater saves you a lot of time and effort by fixing the issue at the first shot.
However, if you know other better ways to solve the problem, you can share your knowledge through the comments section.
If you found this post useful, subscribe to and bookmark the Innovana blog for more troubleshooting tips.

