The Audio Service Is Not Running Windows 10 [Solved Easily]

Epson V700 Driver Download Guide for Windows 10, 8, & 7
26 noviembre, 2021
13 Best Free VPN for Windows 10 to Protect your Privacy in 2021
26 noviembre, 2021The Audio Service Is Not Running Windows 10 [Solved Easily]
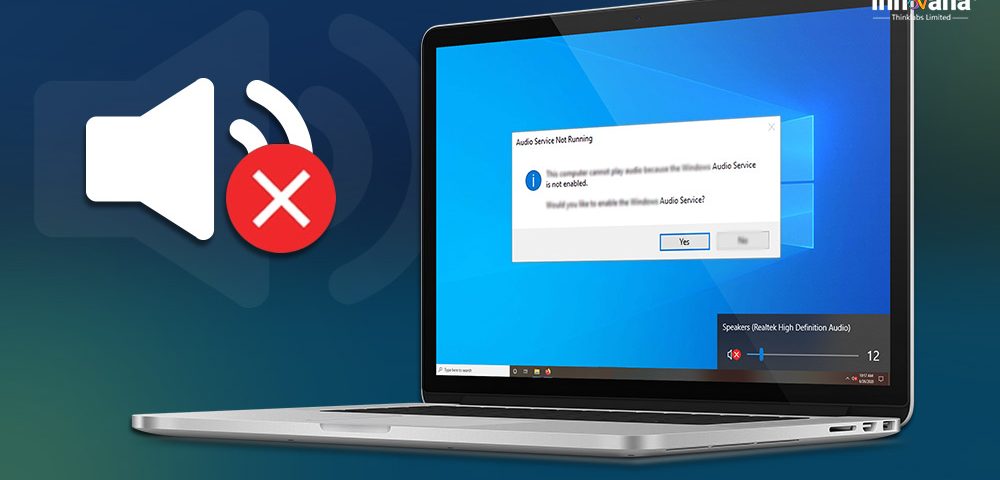
“My favorite game is not as exciting as before, I cannot hear the thrilling game sounds anymore. And a soundless game is something no one likes. Oh! Even music I like is not playing. Why is the audio service not running on my Windows 10 computer? How do I fix it?” If this resembles your thoughts, then thank your search engine for taking you to the right place. Audio service problems are not uncommon on Windows. However, you can get rid of it with the help of some simple solutions. And we are going to discuss the same through this article.
Recommending the Most Reliable Method to Fix Audio Problems
You can take the help of all the methods listed below simultaneously to fix the problems related to Audio Service Is Not Running Windows 10. But, to save your time and to ease your work, we are recommending the best solution for such problems. You can download the Bit Driver Updater and update all your drivers in real-time. As the driver provides the updates from trusted sources, you will not face audio problems on your system ever!
We bring to you the best ways to fix the problems if the Windows audio service is not responding or you are denied access to it. Without wasting even a second of your precious time, let’s straightway jump to the solutions you need to drive this issue away.
Fixes for The Audio Service is not Running on Windows 10 Error
Below are the much-needed fixes to resolve the issues if the audio service is not running, responding, enabled, or its access is denied on Windows 10.
Fix 1: Start the Audio Service Again
Sometimes, things like a simple restart do wonders to solve a problem. Therefore, the first solution you can try implementing is restarting the audio service on your Windows computer if it is not running. Follow these directions carefully to do it.
Step 1: Press the Windows and R keys on your keyboard to make available the Run box.
Step 2: In the Run box that shows up, type in the command services.msc and click OK.
Step 3: Locate the below services one after the other, double-click each of them, and change the startup type to Automatic.
Windows Audio service
Windows Audio Endpoint Builder service
Multimedia Class Scheduler service
Step 4: Right-click on these services and choose Restart from the popup menu.
Windows Audio Endpoint Builder service
Multimedia Class Scheduler service
Windows Audio Service
Step 5: Check whether the sound icon still shows a red-colored X or the audio service is still stopping on your computer.
Fix 2: Try Tweaking the PC’s Volume
Making adjustments to the computer’s volume is another option to make things right if the audio service has stopped or could not start on your local Windows computer.
Step 1: Click on the Speakers icon present on the taskbar.
Step 2: Use the slider to turn the volume up or down.
Step 3: Check whether the red cross showing the Windows 10 audio service is not running has disappeared or not.
Fix 3: Modify the Computer Log-on Settings
If your computer has multiple user accounts, then you may need to configure the audio service on your account. Below is how to change the log-on settings for configuring the audio service if it is not enabled.
Step 1: Launch the Services by following the first two steps described in fix no.1.
Step 2: After the Services come up, locate the Windows Audio service and right-click on it.
Step 3: Go to the Log On tab and click on the Local System Account option.
Step 4: Check whether the audio service has started on the local computer or Windows has denied access to it.
If the access is still denied, then follow these steps.
- Go back to the Log On tab of the Windows Audio service.
- Choose This account and input Local Service in the given text box.
- Enter the password and confirm it (you can input any password as per your choice).
- Confirm the changes by clicking on the Apply and OK buttons.
Fix 4: Update the Audio Driver (Recommended)
The driver is perhaps the most neglected but sensitive component of your computer system. Drivers help the PC communicate with the connected hardware devices. It is crucial to keep these communication channels updated. But we often forget to or are too lazy to update them. And outdated drivers are what causes irritating problems like the audio service is not running on your Windows computer. To fix this issue, you need to update the audio driver.
There are two ways of updating the audio driver. One is manually updating it through the Device Manager (that’s a long and tiring process with several series of steps), and the other is a simple automatic way. Below we talk about how to update the audio driver automatically.
Step 1: Click on the below button to explore Bit Driver Updater (one of the best driver update software) and download its setup.
Step 2: After downloading the Bit Driver Updater setup, click on it and go along with the directions you get on the screen to install the software (installing it takes only a few seconds of your valuable time).
Step 3: After the installation is complete, let the software run a PC scan.
Step 4: Wait for the scan results to appear (usually, they only take a couple of seconds to come up).
Step 5: Locate the audio driver in the list of outdated drivers and click on the Update Now button to update it in a fraction of seconds.
Want to update other drivers as well? You can do that automatically in just a few seconds by clicking the Update All button.
Fix 5: Install the Audio Driver Again
Have you installed the audio driver recently? Then there is a chance that either it is not correctly installed or incompatible with your operating system. Incorrect installation and compatibility issues can be the reasons Windows audio service could not start the audio service on your local computer. In this case, you are required to uninstall the audio driver and then reinstall it. Implement the below steps carefully to do it.
Step 1: Call up the Run box on your computer screen.
Step 2: Key in the devmgmt.msc command and click OK.
Step 3: After the Device Manager pops up, select the section of Sound, video, and game controllers.
Step 4: Right-click on the audio device and choose Uninstall device from the small context menu.
Step 5: Now, click on the box that says Delete the driver software for this device and click on the OK/Uninstall button.
Step 6: Let the uninstallation complete, and after it finishes, reboot the PC.
Fix 6: Troubleshoot the audio issues
Certain changes made to the computer can cause audio problems leading to troubles like Windows audio services not responding. Luckily enough, you can fix these issues by following the below steps.
Step 1: Activate the Run dialog box, and after it appears, key in the ms-settings:windowsupdate command.
Step 2: Click on the OK button to call up the Windows Update settings.
Step 3: Select Troubleshoot option from the left section of the window.
Step 4: Choose Playing Audio from the given options and select the button to Run the troubleshooter.
Step 5: Let the troubleshooting complete, and after it completes, check the Windows 10 audio service is working fine or still not running.
Fix 7: Try solving the Problem using Command Prompt
It is among the least preferred fixes by amateur computer users. But you can still try it by following the steps given below.
Step 1: Key in Cmd or Command Prompt in the search bar.
Step 2: Select Run as administrator from the options you see on the right pane.
Step 3: Input the following commands and press Enter after typing each one of them.
net localgroup Administrators /add networkservice
net localgroup Administrators /add localservice
Step 4: Restart your computer after the successful execution of the above commands.
Fix 8: Make Changes in the Registry
If you are a computer pro with high technical knowledge, then you can also try making registry modifications. However, this solution is not recommended for novice users as it may cause another set of problems if implemented wrongly. Follow these steps to try it.
Step 1: Launch the Run box, and after it pops up, input the regedit command.
Step 2: Click OK to activate the Registry Editor.
Step 3: Find the following and expand all these components one after the other.
HKEY_Local_Machine, System, CurrentControlSet, Services, AudioEndPointBuilder, Parameter
Step 4: Choose Parameters.
Step 5: Detect ServiceDll from the right section of the window and review its information.
Step 6: Change the value data if it is something other than %SystemRoot%System32AudioEndPointBuilder.Dll
Step 7: Exit the Registry Editor and reboot the PC.
Above was a comprehensive guide on how to fix the audio service is not running issue on Windows 10. Do you still have any unaddressed queries? If yes, then go through the below FAQs section to find all the answers you are looking for.
Frequently Asked Questions
Q1. Why does my laptop say the audio service is not running?
The audio service may not be working on your laptop for a variety of reasons. Below are the top ones.
- Out of date audio driver
- Incorrectly configured Windows Audio service and its dependencies
- Wrongly installed or incompatible audio driver
- Other issues with the audio
Q2. How do I fix the audio service is not running problem on Windows 10?
To fix the problems with the audio service of your computer, you can refer to the above-detailed guide. However, if you are looking for one best fix for the issue, then update the audio driver with Bit Driver Updater. Outdated sound drivers are among the most prominent causes of this problem and updating them is among the sure-shot ways to solve it.
Q3. How do I enable audio service in Windows 10?
Follow these steps to enable or activate the audio service on your computer.
- Type Services in the search bar and select the top result.
- Locate and click on the Windows Audio service.
- Click on the Start option.
- Right-click on the Windows Audio service and choose Properties.
- Click on the Startup Type and set it as Automatic.
- Lastly, choose Apply and OK.
Windows 10 Audio Service is Not Running: Fixed Successfully
In this article, we have looked at the fixes to get rid of the Windows 10 audio service is not running problem. Before we take your leave, we suggest you always keep the audio driver updated to avoid such issues in the future. You can update the driver effortlessly with just a click using Bit Driver Updater. And if you found this post useful, then do subscribe and bookmark Innovana Blog.

