Guide To Download Corsair iCUE For Windows 10 (Updated 2021)

How to Fix Alt-Tab Not Working on Windows 10
23 noviembre, 2021
How to Fix the “No Audio Output Device Is Installed” Error in Windows 10
23 noviembre, 2021Guide To Download Corsair iCUE For Windows 10 (Updated 2021)
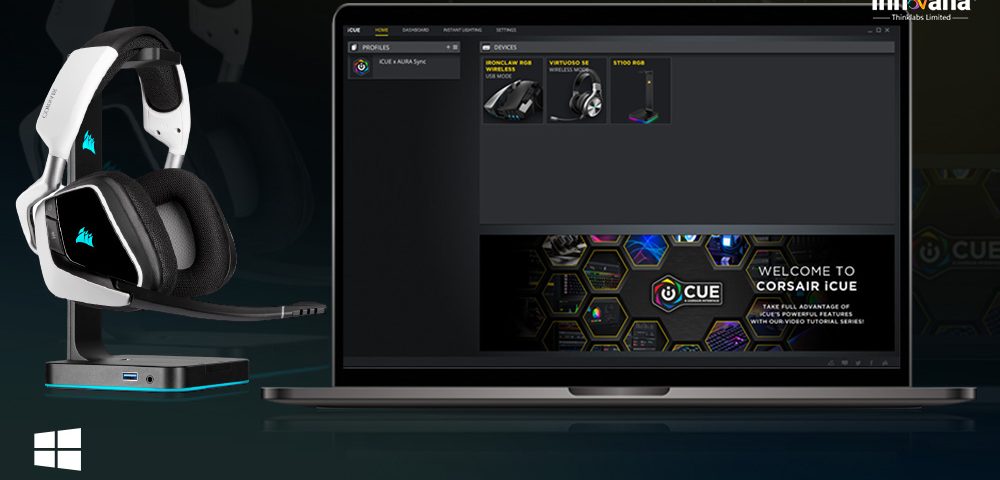
Download Corsair iCUE to connect and control all the Corsair components and devices of your PC. Here is the guide to help you in doing so. Also, read to know about ways to update, install, & reinstall Corsair iCUE.
Corsair is no doubt one of the biggest developers of gaming and high-end computer peripherals. Gamers usually prefer to load their PC with Corsair devices and components. However, after having multiple high-performance peripherals on your computer, it becomes quite tough to manage and control all of them. Hence, Corsair offers a unified software named Corsair iCUE to unite and control all the compatible devices and components. However, some of you may face problems while downloading & installing the program. That’s why here we have come up with a guide to download Corsair iCUE on your Windows 10 PC.
Although, before proceeding with the guide to download, update, install, & reinstall Corsair iCUE, let’s understand more about the software.
What Is Corsair iCUE?
As we have stated, iCUE is a software that helps you to unite and manage all the compatible Corsair components and peripherals on your PC. The iCUE is an abbreviation for Intelligent Corsair Utility Engine. It provides you a command over the entire setup of your Corsair peripherals through a single interface. Hence, you can efficiently and effortlessly personalize the performance of your system along with the visuals as well.
You can synchronize & control the advanced RGB lighting effects of your Corsair devices, monitor their performance, and even manage the speed of your CPU fan using this program. The interface even allows you to command the smallest detail of your compatible peripherals. Hence, if you want a more personalized experience with your Corsair components and devices, then you must download Corsair iCUE. Want to know how? Then let’s proceed with the below guide.
Ways To Download Corsair iCUE
There are several ways to download Corsair iCUE and manage your Corsair equipments. Below we have discussed the prominent ones. We have also explained some of the hacks that can help you to install, reinstall, operate, & update the iCUE interface.
Method 1: Download, Install, & Update Corsair iCUE From Corsair Website
Here comes one of the most genuine and common way of downloading, installing, & updating Corsair iCUE. You can download the software from the manufacturer’s official website, i.e., Corsair’s website. Below are instructions that you require to download Corsair iCUE and its update from the Corsair website.
- Visit the Corsair website homepage.
- Move your cursor to the SOFTWARE tab and select it.
- After that, click on the iCUE Software.
- Now, select the yellow Download Now button.
- Fill the required details and then click the Submit button, or you can also skip this step by selecting the ‘Or skip this step and start Download’ option.
- After downloading the setup file, install the Corsair iCUE software by starting or running the setup.
- Follow the instructions required for the setup.
- After successful installation, run the Corsair iCUE and control the compatible components and peripherals of your PC using it.
Method 2: Download & Reinstall Corsair iCUE
If you have recently downloaded and installed the Corsair iCUE application and it is not working properly, then you may have not installed it correctly. Hence, in that scenario, we suggest you reinstall Corsair iCUE on your PC. For that, you have to first uninstall the already installed app. Here is how you can do it.
- Make use of your Windows search tool and search the Control Panel.
- Open it from the results.
- In the Control Panel, choose Programs and Features. However, before that, make sure you have selected to view the options of Control Panel by large icons.
- In the Programs and Features panel, scroll down to the Corsair iCUE software and right-click on it.
- Uninstall it by clicking on the Uninstall option.
After uninstalling the software, you have to clear all the files related to it so that you can perform a clean Corsair iCUE reinstall. Below are the steps through which you can remove all the iCUE app files.
- Open the Windows Run Command by pressing the Windows Key and R simultaneously on your keyboard.
- In the Run dialog box, type %appdata% and hit the enter key on the keyboard or click the OK button.
- Select the Corsair folder and delete it permanently.
- After this, open the Run dialog box again and type %localappdata% & hit the enter key or click the OK button.
- Once again, select the Corsair folder and delete it permanently.
- Now, go to the following location on your computer.
C:Program Files (x86) - Find and delete the Corsair folder permanently from the location.
- After that, open the Windows Registry Editor. You can do it with your Windows Search tool.
- In the Registry Editor, follow the following path.
HKEY_CURRENT_USERSoftware - Find the Corsair folder in the right-side drop-down menu.
- Delete it by right-clicking on it and then selecting the Delete option.
- Then, go to the below path in the Registry Editor.
HKEY_LOCAL_MACHINESOFTWARE - Find the Corsair folder in the right-side drop-down menu.
- Delete it by right-clicking on it and then selecting the Delete option.
- Now, reboot the system by closing all the open Windows.
- Then, follow the steps provided in the first method to download Corsair iCUE.
- Reinstall the software properly by following all the instructions of the installation wizard appropriately.
Method 3: Download An Older Version Of Corsair iCUE
Some of you may be experiencing the issues with the Corsair iCUE software after updating it or downloading its latest version. If that’s the case, then you can fix it by downloading an older version of the application. However, we advise you not to download the 3.19 and 3.20 versions of the program as they both have problems of high CPU usage. And if you are having the Corsair keyboard, then the 3.24 version of the Corsair keyboard may cause problems for you. Hence, also avoid it along with the other two versions.
Now, you might be wondering, from where to download the older version of Corsair iCUE as the company only provides the latest version on its site. Do not worry about it, as you can find the previous versions of the app from Corsair user forum.
Now, let’s discuss the hacks that you can use to fix the issue that you are facing while opening the Corsair iCUE app.
Also Read: How to Reinstall and Update Keyboard Drivers On Windows 10
Ways To Fix Corsair iCUE Issues
If you are having trouble while opening the Corsair iCUe app after downloading and installing it on your system, then here are the fixes that you must try.
Solution 1: Change Corsair Folder Location
It may sound like quite a basic and inefficient fix, but it has worked for many people. You just have to change the location of the Corsair folder. Below are the steps that you have to follow.
- Go to the following location on your computer.
C:Program Files (x86) - Copy the Corsair folder.
- Now go to the below-mentioned location.
C:Program Files (x86) - Paste the Corsair folder and try to open the Corsair iCUE app.
After following the above steps, try to open the app. You can also try uninstall the Steam and Malwarebytes software after you download Corsair iCUE and install it on your PC. The two programs conflict with the iCUE interface. Hence you can try uninstalling them to open and use the Corsair application smoothly.
Solution 2: Update PC Drivers
Outdated drivers on Windows PC cause a lot of problems in its functionality. No matter how advanced your system and its peripherals are, if you do not have the updated drivers, then be ready to face troubles. Hence, it is essential to keep the driver software updated.
Even if you have followed all the steps to download Corsair iCUE software appropriately, you may still experience problems in opening and using it due to outdated drivers. But do not worry, you can resolve all of them by updating the system drivers. Below we have discussed some of the best ways to do so.
Update PC Driver Via Device Manager
You can update the device drivers on your Windows computer by using its default Device Manager tool. Here are the steps that you have to follow.
- Make use of your Windows search tool and search the Device Manager.
- Open it from the results
- Now, go to the device category of the device that has the outdated driver and expand it.
- Right-click on that specific device.
- Update the device driver by choosing the Update device/driver option.
- Then you have to choose the method by which you want to update the device driver. We suggest you to select the ‘Search automatically for updated driver software’ option.
After selecting ‘Search automatically for updated driver software’ option, monitor the driver update process and complete it successfully by providing the required permissions to the Windows. You can follow the same method to update other outdated drivers as well. And once you have upgraded the driver, reboot the system.
Update PC Drivers Automatically Via Bit Driver Updater
We know that some of you do not want to opt for the above method to update your PC drivers as it requires you to follow so many steps over and over again to upgrade multiple drivers. But do not panic. Here we also have a simple alternative, and it is probably the easiest one currently available. You can use Bit Driver Updater and upgrade all the system drivers with a single click. Yes, you have read it right. The driver updater program allows you to update and repair all your driver issues with one click.
Along with the effortlessness, Bit Driver Updater also offers several other functions, including the driver backup creation and restoration, fast scan, ignore list, etc. in its pro version. Hence, if you want to enjoy the premium driver upgrading experience, then we recommend to purchase the pro version of Bit Driver Updater. However, you can also test the primary functionality of the tool for free. Here are the instructions required to use the premium driver updating tool.
- Download it by the button provided below.
- Then, install the program with the downloaded setup.
- Open the installed app.
- Choose Scan Drivers and run a driver scan to detect all the driver issues of your Windows PC.
- After the scan, resolve all the detected problems with a single click on the Update All button.
Final Words On Ways To Download Corsair iCUE Program
So, that was all about how to download Corsair iCUE software and resolve the issues in opening the program. We hope that the above guide has helped you to get the tool on your Windows PC. Along with downloading the interface, it is also equally important to know how to install, reinstall, and update the Corsair iCUE appropriately. And after doing all this correctly, if you are still facing any problems while opening or using the tool, then the above fixes can help you in getting rid of them.
Apart from the Corsair iCUE problems, it’s a general suggestion to keep the PC drivers up-to-date. By doing this, you can avoid a lot of system issues. And as per our opinion, the best of doing so is using the Bit Driver Updater. So, download it and repair the Windows drivers, & eventually, the overall system performance.

