7 Sure-Shot Fixes for Kernel Security Check Failure Windows 10

How to Download & Update AMD Ryzen 5 2400G Drivers
23 noviembre, 2021
How to Download and Update Huion H420 Driver for Windows
23 noviembre, 20217 Sure-Shot Fixes for Kernel Security Check Failure Windows 10
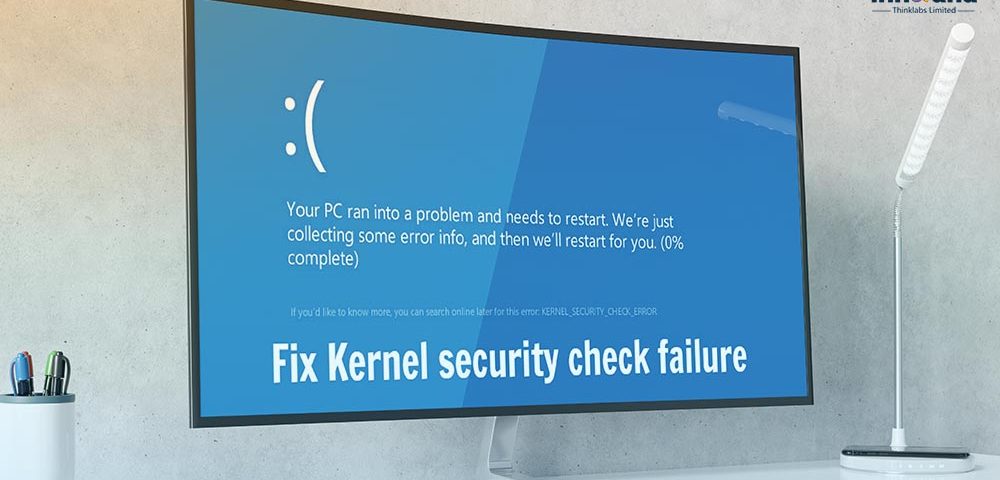
Blue Screen of Death is one of the worst fears of almost every Windows user. And, the situation becomes even worse if the error in the question is Kernel Security Check Failure on Windows 10. Most of the people think its a virus. But, in reality, a virus attack is one of the reasons for which this error is here to trouble you.
Along with virus attacks, there are several other root causes of this dreaded error. In this write-up, we will have a look at the issues causing Kernel_Security_Check_Failure as well as its simple fixes.
What Prompts Kernel Security Check Failure on Windows 10
As said above, viruses are one of the prime culprits that cause the stop code Kernel Security Check Failure on Windows 10. In addition to the virus attacks, below are its other central reasons.
- Insufficient memory space
- Out of date drivers
- Broken hard disk
- System files getting corrupt
The above list is not where the causes of Windows Kernel Security Check Failure end. There are several other reasons too. But, you don’t need to beat your brains out to determine the exact cause in your case. As no matter what caused the error, the fixes shared in the below segment will resolve it.
Fixes for Kernel Security Check Failure on Windows 10 (100% working)
Below are the sure-shot fixes to resolve the Stop Code Kernel Security Check Failure on Windows 10.
Fix 1: Enable the Legacy Boot
Kernel Security Check Failure on Windows 10 can be fixed by enabling the legacy boot option. Here’re the steps for the same.
- Restart the PC and enter a bootable media into the drive.
- After the Windows Setup appears, click on “Next”.
- Now, select “Repair your computer”.
- On the next screen, choose “Troubleshoot”.
- When the Troubleshoot screen appears, select “Advanced options”.
- Click on “Command Prompt”.
- In the Command Prompt window, type C: and press Enter.
- Type BCDEDIT /SET {DEFAULT} BOOTMENUPOLICY LEGACY and hit Enter.
- Exit Command Prompt and move back to the “Choose an option” window.
- Click on Continue.
Read More: Best Free Internet Security Software for Windows 10
Fix 2: Diagnose Memory Issues
Since memory problems are also one of the prominent reasons for Kernel Security Check Failure while installing Windows 10, fixing the issues can help you get rid of this troublesome error. Thus, follow the below steps to diagnose and fix the memory issues.
- In the Windows search box, type “Memory Diagnostic”.
- Choose “Windows Memory Diagnostic” from the search results that appear.
- Click on “Restart now and check for problems (recommended)”.
- Wait till the Windows detects the memory issues on your PC.
- Follow the on-screen instructions to resolve the problems.
- Reboot the PC.
Read More: Best Antivirus for Gaming PC (100% working)
Fix 3: Perform sfc scan
Corrupt system files are also among one of the central reasons for Kernel Security Check Failure on Win 10. Therefore, it is essential to check the files and fix the issues. Follow the below steps to do it effortlessly.
- In the Windows search, type “Command Prompt”.
- Right-click on the first search result that you get and choose “Run as administrator”.
- After Command Prompt appears, sfc/scannow and press Enter.
- Wait till the Windows scans and fixes issues with the system files.
- After the process is complete, exit Command Prompt.
Fix 4: Pay Heed to the Memory Slot
Many times, the incorrect placement of memory slot causes errors such as Windows Stop Code Kernel Security Check Failure. Therefore, to resolve the issues check whether the memory slot is correctly placed or not. If not then, replace the slot or plug it into a different slot on the motherboard.
Fix 5: Perform a Disk Check
To do Kernel Security Check Failure Windows 10 error fixing, it is important to check the disk and resolve the problems, if any. Therefore, implement the below steps to run a disk check.
- Launch “Command Prompt” as administrator.
- After Command Prompt comes up, type “chkdsk D: /f”. Here in the place of D: write your drive partition and hit Enter.
- Run the /r and /x commands in the same way.
- Wait till the disk check is complete and issues are fixed.
Read More: Cyber Threat: List of Latest Computer Viruses
Fix 6: Update your OS
A Windows update resolves most of the issues such as Kernel Security Check Failure on Windows 10. Thus, upgrade your OS via the steps shared below.
- In the search box on Task Bar, type “Settings”.
- Select the first result that is displayed on the screen.
- Click on “Updates & Security”.
- Go to the “Windows Update” pane and click on “Check for updates”.
- Lastly, wait till Windows downloads and installs the available OS update.
Fix 7: Try running Driver Verifier Manager
Driver Verifier Manager is an in-built utility in Windows to fix driver-related issues in the event of BSOD errors such as Kernel_Security_Check_Failure. Therefore, run the Driver Verifier Manager to fix the issues.
Kernel Security Check Failure on Windows 10: Fixed
Through this write-up, we shared some sure-shot fixes for the Kernel Security Failure on Windows 10. We hope that you found them useful. Do let us know whether they worked for you or not and any other suggestions that you may have about this post via the comment box below. And, don’t forget to join us on social media platforms and subscribe to this blog for more such quick and simple tech solutions.

