How to Download PCI Device Drivers on Windows 10, 8, 7

15 Best Free Fortnite Alternatives of 2021
18 noviembre, 2021
Best Way to Download Instagram Video & Story Online
18 noviembre, 2021How to Download PCI Device Drivers on Windows 10, 8, 7
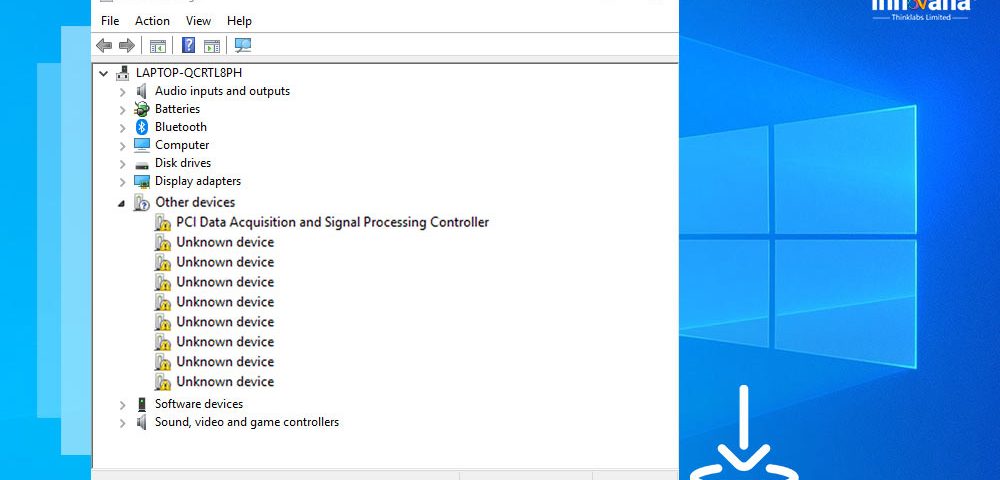
Looking for some ways to download, update, and install the PCI device driver on your Windows 10, 8, 7 PC, then this article is the perfect stop for you.
If you want to get rid of that disturbing and annoying yellow sign in front of PCI Devices under the Device Manager. Then you need to download and update the PCI device drivers. This will not only get rid of the sign but also help in the smooth running of all the PCI devices.
In this article, we will explain some of the best ways to download, update and install PCI device drivers on your Windows PC for your ease. But before we move on to the solutions, let’s have a look at what PCI devices and their drivers are.
What is a PCI Device?
Different devices require different hubs to run on. PCI is one such hub. Peripheral Component Interconnect or PCI is a port on the motherboard of your PC that allows your system to connect to different devices. Hence, PCI devices are the devices that use this hub to communicate on your PC.
What is a PCI Device Driver?
Drivers are the main source of communication between any device and its respective software. PCI devices also need drivers to communicate with the software installed. These drivers are called PCI device drivers.
In the absence of such drivers, you may face problems like software lagging, crashing, etc. so to get rid of such problems, download, update and install the latest version of PCI drivers with the help of the methods listed below.
Methods to Download, Update and Install PCI Device Drivers on Windows
Here we enlist and explain the safest methods to download, update and install the PCI device drivers on your Windows 10, 8, 7 PC. Take the help of any method to get the latest version of drivers on your computer.
Solution 1: Download the Driver from the Official Website
The first method to download the PCI driver would be from the official manufacturer’s website. But this method takes a lot of time and effort. Here’s what you can do to get the driver:
- Search for Device Manager in the search bar and hit Enter.
- Expand Other Devices and double-click PCI Devices.
- From the window, click on Details, and then scroll down the list for Hardware IDs.
- From the list of IDs, right-click the one you want and Copy it.
- Open your browser and then paste ID, add “driver” in the search bar.
- From the search results, visit a trusted manufacturer’s website like Intel and download the PCI driver.
- Repeat the process for other IDs as well.
With the help of these steps, you can download and install PCI drivers on your Windows PC.
Solution 2: Use the Device Manager to Update the Driver
You can also take the help of the Device Manager to update and install PCI device drivers on Windows 10. Follow these steps to update the driver:
- Run the Device Manager.
- Expand Other Devices, right-click on PCI Simple Communications Controller, and select Update Driver.
- If any pop-up appears, click on Search automatically for the updated driver software
Wait for some time while the driver updates and then restart the PC.
Solution 3: Use the Bit Driver Updater to Update PCI Drivers Automatically (Recommended)
As you may have felt, the above-listed methods are very tiring and time taking. If you want an automatic method to download, update and install a PCI device driver, then you can use the Bit Driver Updater.
Bit Driver Updater is a safe and quick way tool to get the latest updates for different systems and other drivers easily. Apart from all this the device is very easy to use and provides updates from trusted sources.
Additionally, you can back up and restore the drivers as well. This provides a lot of flexibility when the new drivers do not work for the system. And, with accelerated downloads, you get the best downloading speed.
You can take the help of these steps to update PCI device and other drivers with Bit Driver Updater:
- Download and launch Bit Driver Updater.
- Scan for outdated drivers on your system.
- Once the drivers enlist, click on Update All.
With the help of these steps, you can use the best driver updater for Windows, you can download and update PCI device drivers easily.
Solution 4: Use Windows Update
The last method to update and install PCI device drivers is using the Windows Update utility. Windows provides an option to update the outdated drivers as well as with system updates. Follow these steps to use the Windows update to get the latest drivers:
- Search for Check for Updates in the start menu search bar and press Enter.
- Let the system check for updates and wait for some time.
- Once the updates appear, let them download and install.
After the whole procedure completes, restart the system and you will get Windows and PCI driver updates on your PC.
Completed: PCI Driver Download, Update and Install on Windows 10
With the help of all the methods listed above, you can download, update and install the latest version of PCI device drivers on Windows 10 and other operating systems.
You can take the help of any method as you like. However, if you want to save yourself from all the hassle, we recommend that you use the Bit Driver Updater. The tool updates not only PCI drivers but also every other driver.
As the drivers are brought from the most trusted sources, you get the best security at all times. You can always turn to the detailed review of Bit Driver Updater to get additional information.
If you need some other advice or suggestions, write to us in the comments below. We will answer your questions as well. Subscribe to the Innovana Thinklabs Blog and get updated about such tech solutions and blogs.

