How to Fix “VRChat Not Loading or Responding” [Step-by-Step Guide 2021]

How to Download & Update Dell 2330d and 2330dn Mono Laser Printer Driver
18 noviembre, 2021
(Fixed) Third Monitor Not Detected- Ultimate 2021 Guide for Windows PC
18 noviembre, 2021How to Fix “VRChat Not Loading or Responding” [Step-by-Step Guide 2021]
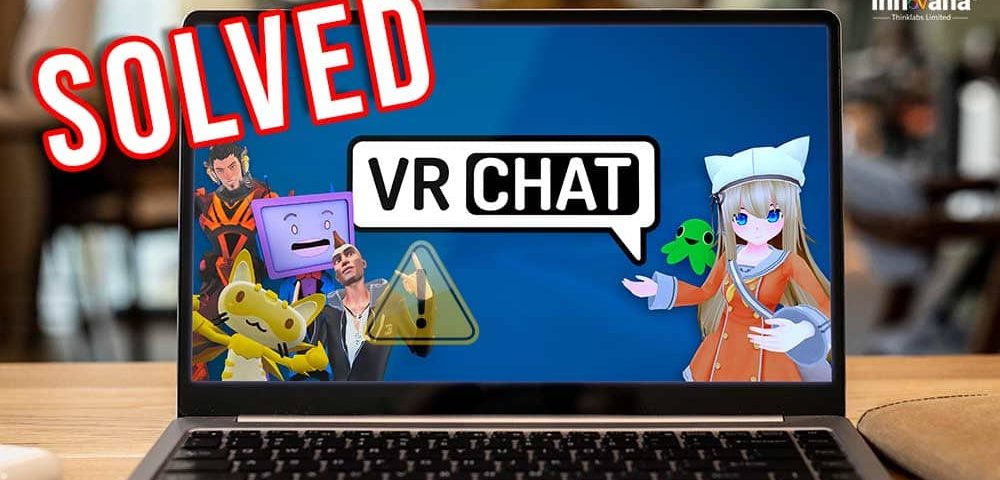
If you are facing the VRChat not loading or responding problems on your Windows PC, then take the help of this article to fix the issue.
VRChat is one of the most trusted and the “go-to” games for the best VR (Virtual Reality) experience ever. This massively multiplayer game provides the best gaming experience for you for free.
In the game, you can create a virtual third-world nation and use your character to interact with other gamers online. Your avatar in the game copies every move of yours from blinking to movement records.
The game is very popular and is loved by millions of gamers worldwide. If you are such a gamer but have come across the VRChat not loading or responding error, then this article is the fix for you.
Safe Methods to Fix “VRChat Not Loading or Responding” Easily
With the help of the methods listed below, you can fix and get rid of the VRChat Not Loading or Responding errors on your Windows PC effectively. All of these methods are 100% working and safe. Deploy these fixes one by one until the problem is solved.
Fix 1: Restart the PC and Launch the Game
If your VRChat is not loading or responding, the first solution is to close the game and restart the PC. Once the system restarts, do not run any application but VRChat. See if the problem is solved or not. If not, then take the help of the next fix.
Fix 2: Delete the Temporary Files of the Game
If restarting does not work, try deleting the temporary files of the game to fix VRChat not loading or responding issues. Temporary files get accumulated on your system with time, take unnecessary space, and cause problems.
The process to delete such files is quite easy. Just follow this route: YourUsername
Fix 3: Change the Launch Options of the Game
Sometimes, a game requires special launch options to run. The Windows system may deny access to some files on your PC. under such circumstances, changing the launch options help provide that access. Here’s how you can fix the VRChat not loading or responding error by changing the launch options:
- Launch your Steam app and select Library.
- Look for VRChat and right-click on it to select Properties.
- Find Launch Options under the General Settings and make the following changes accordingly:
Zarniwoop’s Avatar Dungeon:
-
- vrchat://launch?id=wrld_1a6f881b-fdd0-4551-af2c-6ef8e16577f6
Hyperdimension of OziCom:
-
- vrchat://launch?id=wrld_d0b62423-fd59-48f7-9e4b-e6fece81b7ed
X1 Seisoken City
-
- vrchat://launch?id=wrld_69ab9cdf-5436-46bd-98b5-714837a53b4f
-
- Launch the game again
Fix 4: Update the Drives of your PC Automatically with Bit Driver Updater (Recommended)
If now of the above method works to fix VRChat not loading or responding error, then the problem may be outdated drivers. Driers help in maintaining steady communication between the device and the game.
Hence, you should keep your drivers up to date with the Bit Driver Updater. BDU is one of the best and commonly used driver updates for Windows. Whether it is the system or other device drivers, the tool provides real-time updates for all.
All the updates by Bit Driver Updater are brought to you from the house of manufacturers. Additionally, the tool provides accelerated downloads for quick updates. And that’s not all, you will find more information about this feature-packed updater through the BDU’s detailed review.
For now, follow these steps to fix VRChat not logging in or not launching on Windows with Bit Driver Updater:
- Download the tool and launch it.
- Once the tool starts, let it scan for outdated drivers.
- Click on the Update All button for the latest updates.
After the completion of these steps, restart the system, and launch the VRChat game to find it running smoothly.
Fix 5: Modify the Windows Registry
To run the game, you may need to delete the preferred game settings of VRChat in the Windows Registry. Follow these easy steps to fix the VRChat keeps loading or not loading error perfectly:
- Press Win+S, type Registry Editor, and click on the first option.
- Go to the HKEY_CURRENT_USERSoftwareVRChatvrchat folder and everything in it.
Once the process is complete, restart the game, and run it perfectly.
Fix 6: Turn Off IPV6
IPV6 or the Internet Protocol Version 6 is an internet setting that decides how any program will use the internet on your PC. If you want to fix VRChat not loading or logging in issues you need to disable the IPV6 for ease. Here’s how:
- Press Win+S, type ncpa.cpl, and select Run as administrator by right-clicking it.
- Right-click the network you are connected to and select Properties.
- Uncheck the box named Internet Protocol Version 6 (TCP/IPv6) and click Ok.
Launch the game now with Steam smoothly and enjoy the gameplay.
Fix 7: Check the Antivirus Settings
Sometimes, the antivirus program on your system may deny the VRChat from accessing the internet or other required files. In such cases, you may face the VRChat not launching or the keeps loading issues. You should add VRChat to your antivirus’ exception list to fix this problem.
Fix 8: Try a VPN
VPN (Virtual Private Network) apps allow you to connect to servers from different locations easily. With the help of a VPN, you can easily change the geographic location of your connection.
Additionally, VPN can be an optimal fix for VRChat not starting or not loading worlds issues. You may not have the game server in your location hence, using a VPN can help you connect with one someplace else.
Successfully Fix VRChat Not Loading or Responding Issues on Windows
With the help of one or more fixes listed above, you can surely fix the VRChat Not Loading or Responding error on your Windows PC. All of these fixes are tried and tested by us for your ease before listing them here.
However, to fix the issue quickly, we recommend that you start by using the Bit Driver Updater. Outdated drivers are the most common reasons behind such errors and Bit Driver Updater can help you fix them.
Bit Driver Updater will provide the latest updates for different drivers to fix the VRChat not loading or responding and other future errors that you may face. The tool also optimizes the performance of the system.
If you have any doubts related to the topic, then you can ask them in the comments below. For more interesting updates and tech solutions, subscribe to the newsletter from Innovana Thinklabs Blog.

