0xa00f4244 NoCamerasAreAttached Error Code [Fixed]

How to Fix Windows 10 Update 1903 Failed to Install [Latest Updated]
20 noviembre, 2021
Xbox One Controller Keeps Disconnecting On PC (Fixed)
20 noviembre, 20210xa00f4244 NoCamerasAreAttached Error Code [Fixed]
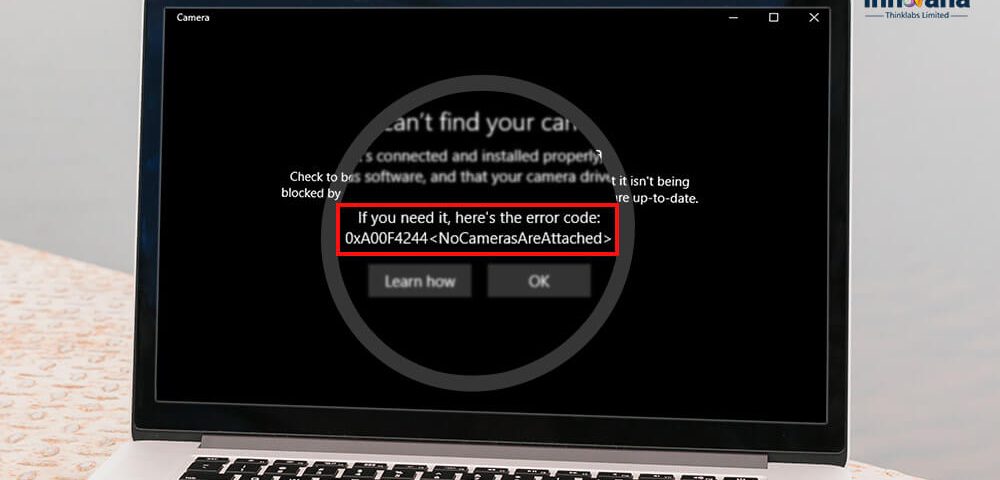
If your computer or laptop is also showing the “0xa00f4244 NoCamerasAreAttached” error on Windows 10 or other operating systems, then take the help of this article to fix this issue.
A lot of users use webcams or laptop cameras to attend meetings, record tutorials, gameplay reactions, and videos for various other purposes. The importance of a stable and working webcam is undeniable. Sometimes you may face a problem named “0xa00f4244 NoCamerasAreAttached.” This error appears when any software is not able to find the updated camera driver, the webcam connection is loose, or due to any other reason. This problem can be very annoying and troubling. If you want to get rid of this problem, get the help of this guide.
Recommendation to Fix 0xa00f4244 NoCamerasAreAttached Error
If you want the best fix for 0xa00f4244 NoCamerasAreAttached Error, here we present that to you. Such errors are quite common when system drivers are not up to date. Hence, we recommend that you use the Bit Driver Updater to update and install all the outdated drivers on your Windows system. The utility is completely safe to use as it brings updates from trusted websites. Download the updating utility by clicking the button below and fix the error right away.
Ways to Fix 0xa00f4244 NoCamerasAreAttached
Every method provided below is an effective solution to fix “0xa00f4244 NoCamerasAreAttached” on Windows 10 and other operating systems. These solutions are 100% working and will solve all camera-related problems right away. We have tried and tested all of these solutions before listing them here. We recommend that you try these solutions one by one until the problem is fixed. So without delaying any further, here are the ways to fix “0xa00f4244 NoCamerasAreAttached”:
1) Check the Webcam Connection
If you are using a webcam on your PC or laptop but your device is showing the “0xa00f4244 NoCamerasAreAttached” error, the first thing you should try is to check the webcam connection. Loose or weak connection is the most common reason that shows this problem. Make sure that the cable is connected properly. After checking the webcam connection, follow these steps to ensure that the webcam is connected:
- Press the Start button on your keyboard and search for Settings in the search bar and press enter.
- In the Settings window, click on the Devices head.
- In the Devices windows, look for the webcam in the Other Devices section.
If your webcam device is visible, it means that the connection is proper. Now you can run any software that needs a webcam. If the software still can’t run the camera, take the help of the next solutions.
2) Restart the Software
If some software is showing the “0xa00f4244 NoCamerasAreAttached” error on Dell or other PCs repeatedly, then you should lose the software and restart it to run it properly. You can take the help of these steps to end and restart any program easily:
- Press the Ctrl+Shift+Esc keys on the keyboard to launch the Task Manager.
- Click on the Processes tab on the Task Manager window to list all the programs running. From the tab, find the software that is not showing any camera and click on it. Click on the End Process button at the end of the window to close the program.
- Close the Task Manager window and run the desired software again.
This method will restart the software safely that is showing the “0xa00f4244 NoCamerasAreAttached” error on Windows 10. If the problem persists, move over to the next solutions.
3) Take the Help of the Windows Troubleshooter
When you face any kinds of problems on the Windows PC, the best solution is to take the help of a Windows Troubleshooter. As the name suggests, the Troubleshooter program is specially designed and created by Windows developers to solve problems related to the Windows OS. Here’s how you can use the troubleshooter to treat this problem:
- Press the Start button from the keyboard and search for Settings in the search bar.
- From the Settings window, click on the Update & Security tab.
- Under Update & Security, click on the Troubleshoot option from the left side of the window.
- Under the Troubleshoot option, click on the Additional troubleshooters’ option.
- After the windows load and list different types of programs and devices, find your webcam or camera, click on it, and then select Run the Troubleshooter.
With the help of this solution, you can easily remove any obstacles that might be interfering with the safe running of your webcam or camera. This solution will remove all the unwanted obstacles and run the camera smoothly. If you are still facing any problems with your camera, take the help of the next solution.
Also Read: Fixes for Kernel Security Check Failure Windows 10
4) Scan for Viruses or Malware
One of the best and effective solutions to treat the “0xa00f4244 NoCamerasAreAttached” on Asus or other PCs is by scanning for viruses and malware. Most of the time, some kind of virus or malware can restrict your webcam or camera from running properly. You should scan your PC for viruses and malware with the help of Windows Defender or your Antivirus program and remove the virus and malware. After the scan is complete, run the webcam or camera again.
5) Check the Driver in Device Manager
Device Manager is the core manager of different types of devices connected to the Windows system. You should update the webcam driver with the help of the Device Manager if you are facing the “0xa00f4244 NoCamerasAreAttached” error. With the help of these steps, you can smoothly update the webcam driver through the Device Manager:
- In the search bar of the Start menu, search for the Device Manager and press Enter.
- In the Device Manager, look for your webcam under the Imaging Devices head.
- Right-click on the webcam and then select the Update Driver option.
- The Windows will pop up a warning, select the option to update the Search automatically for updated driver software option.
- After the update is complete, restart the computer and run the webcam.
With the help of these steps, you can update the webcam driver and run it properly. If you still face some problems, take the help of the methods listed below.
Read More: HP Webcam Drivers Download, Install and Update on Windows 10
6) Reset the Camera App
If the “0xa00f4244 NoCamerasAreAttached” is troubling you a lot, you can reset the camera app to run it properly. Sometimes, due to some change in the settings, the webcam may not run. So here are the steps that can help you in resetting the camera app easily:
- Click on the Start button and search for Settings in the search bar and press Enter.
- From the Settings windows, click on Apps.
- From the list of apps, look for the webcam app and click on Modify to reset and install the app properly.
With the help of the above methods, you can reset and install the webcam app properly to remove all errors. You can take the help of the next solution if the problem still appears.
7) Modify the Computer’s Registry
Registry of the WIndows PC impacts the working of the different devices and apps. If you modify the registry properly, you can remove the obstacles, and run any program or device properly. You can follow these steps to modify the registry and treat the “0xa00f4244 NoCamerasAreAttached” on Acer or other PCs problem:
After you complete all the above-stated steps, Restart the Pc to apply them after restarting, your webcam will run smoothly and properly as before and no error of “0xa00f4244 NoCamerasAreAttached” will appear. If the problem persists, take the help of the next solution.
8) Fix the Microsoft Store
If your system is still showing the “0xa00f4244 NoCamerasAreAttached” error on your Lenovo, HP, ASUS, Dell, MSI, Acer, Alienware, or any other laptop or PC, you should fix the Microsoft Store. You can easily fix the Microsoft Store with the help of these steps:
- In the Start menu search bar, search for Command Prompt, right-click on the program and select Run as Administrator.
- After the Command Prompt launches, insert the following commands and press enter after each one:
net stop bits net stop wuauserv net stop appidsvc net stop cryptsvc Del "%ALLUSERSPROFILE%Application DataMicrosoftNetworkDownloader*.*" rmdir %systemroot%SoftwareDistribution /S /Q rmdir %systemroot%system32catroot2 /S /Q regsvr32.exe /s atl.dll regsvr32.exe /s urlmon.dll regsvr32.exe /s mshtml.dll netsh winsock reset netsh winsock reset proxy net start bits net start wuauserv net start appidsvc net start cryptsvc
This method will reset and fix all the problems faced or shown by the Microsoft Store. You will no longer face any issues in running the webcam and if you still do, follow the next solution.
Read More: How to Update Outdated Drivers on Windows 10, 8, 7
9) Update the Windows
If your system is still showing the “0xa00f4244 NoCamerasAreAttached” error on MSI or other PCs, it can be because of the outdated Windows edition. Most of the manufacturers release the product update according to the latest edition of Windows. So an outdated Windows can pose different problems for you. You can get rid of such problems and update the Windows with the help of the following steps:
- From the Start menu search bar, search for Settings and press Enter.
- Look for the Update & Security head in the Settings window and click on it.
- From the next window, click on the Check for Updates option. The windows will look for the latest updates for some time and then list them.
- Click on the Download Now button to download them.
- After the download is complete, install the updates, and Restart the computer is asked to do so.
After you update the current edition of windows to the latest version, you will face no problems in running the webcam smoothly. But if you still do, move on to the next solution.
10) Update the Webcam Driver Using the Bit Driver Updater (Recommended)
The next thing you can do to solve the “0xa00f4244 NoCamerasAreAttached” problem is to update the existing camera driver using the Bit Driver Updater. Bit Driver Updater is one of the best and the most secure driver updater available. The software provides real-time updates to different drivers for scanners, printers, webcams, keyboards, audio, and many other devices.
All the updates provided by the driver are brought to you straight from the manufacturer’s website or other trusted sources. This versatile driver updating software provides much more than just updating features. You can solve all the problems related to “0xa00f4244 NoCamerasAreAttached” by updating your webcam’s driver. Here’s how you can do that:
- Download the Bit Driver Updater by clicking the download button below:
- After downloading, install the program and run it.
- On the main screen of the program’s interface, click on the Scan Now button to scan for outdated drivers.
- After the scan is complete, click on the Update All button to update all the outdated drivers including one of the webcam.
With the help of the above steps, you can update all the outdated drivers in your system and ensure a smooth running of your devices including the webcam. Your system will no longer show the “0xa00f4244 NoCamerasAreAttached” error message.
11) Change the Camera App or Replace the Webcam
If none of the above methods and solutions work and solve the “0xa00f4244 NoCamerasAreAttached” error message, then it means that the problem is in the software or the webcam. The only thing you can do in such a case is either using some other camera app or replacing the webcam. Firstly, change the camera app and see if the webcam is working on it, if not, the problem is definitely in the webcam and it needs to be repaired or replaced.
Concluding Notes
The above-listed steps and methods will help you in treating and removing the “0xa00f4244 NoCamerasAreAttached” error message, effectively. You should take the help of these solutions one by one until this problem is resolved. These methods will surely help you in running your webcam smoothly and precisely. We recommend that you use the Bit Driver Updater, beforehand, to update the outdated webcam or camera driver on your PC or laptop and run it smoothly.
For further updates, subscribe to the newsletter from the Innovana Thinklabs Blog. We would love to hear from you, write to us in the comment section below about suggestions and queries related to the topic.

